今回は、キーワードプランナーを無料で使う方法をお伝えします。
キーワードプランナーはGoogle広告の中の1つの機能です。
Google広告の広告を利用すると料金が発生しますが、キーワードプランナーだけ利用する分には無料で利用できます。
ブログ記事のキーワード選定に活用できますので事前に設定しておきましょう。
Google広告の設定!キーワードプランナーを無料で利用する下準備

ここからキーワードプランナーを無料で利用する方法を3ステップでお伝えします。
- Google広告の設定
- キーワードプランナーを無料で使う方法
- キーワードプランナーの管理画面へ
それでは、順にみていきます。
Google広告の設定
Google広告にアクセスし「今すぐ開始」をクリックします。
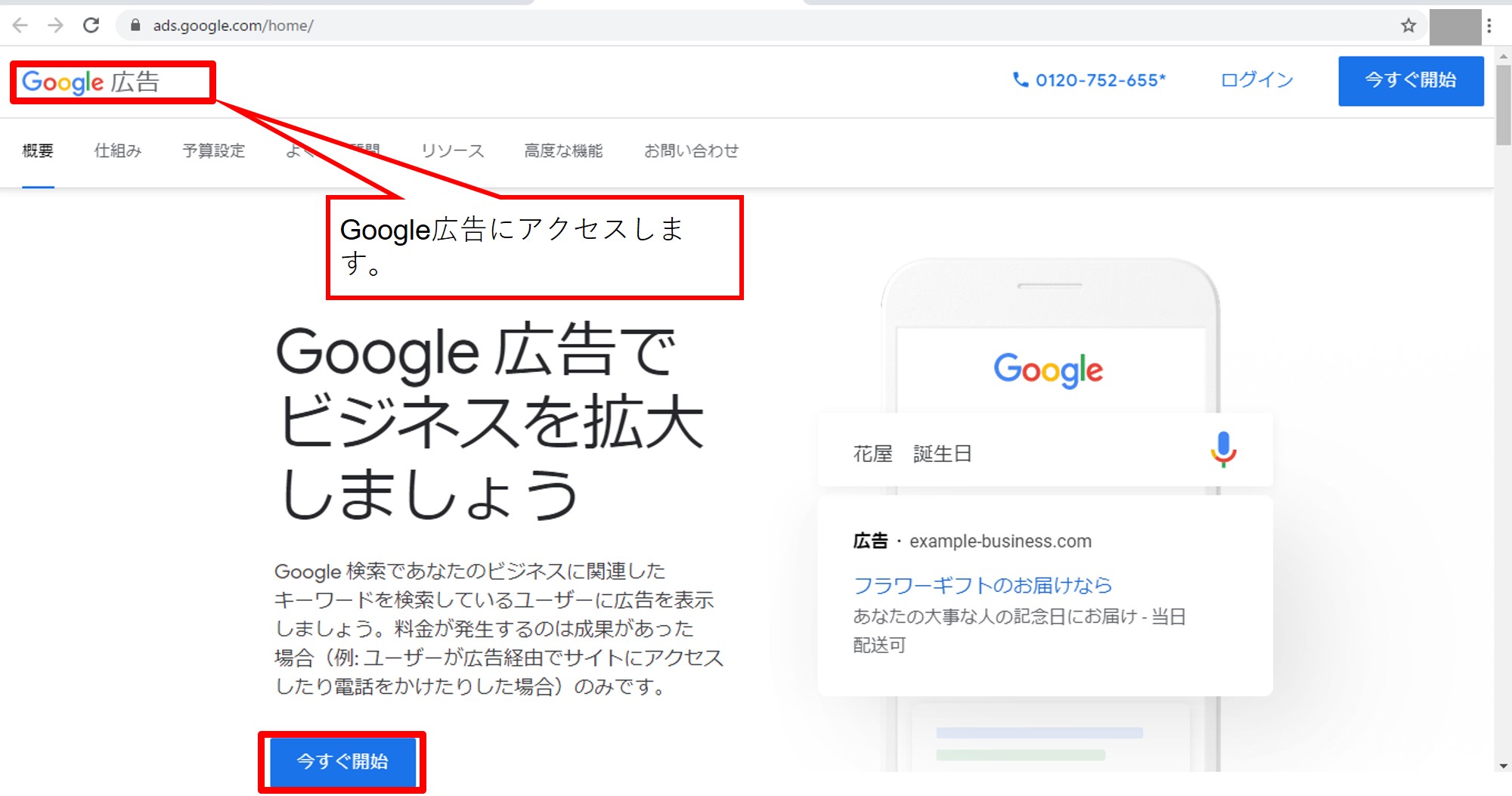
「広告の主な目標は何でしょうか。」では目標を3つの中から選びます。
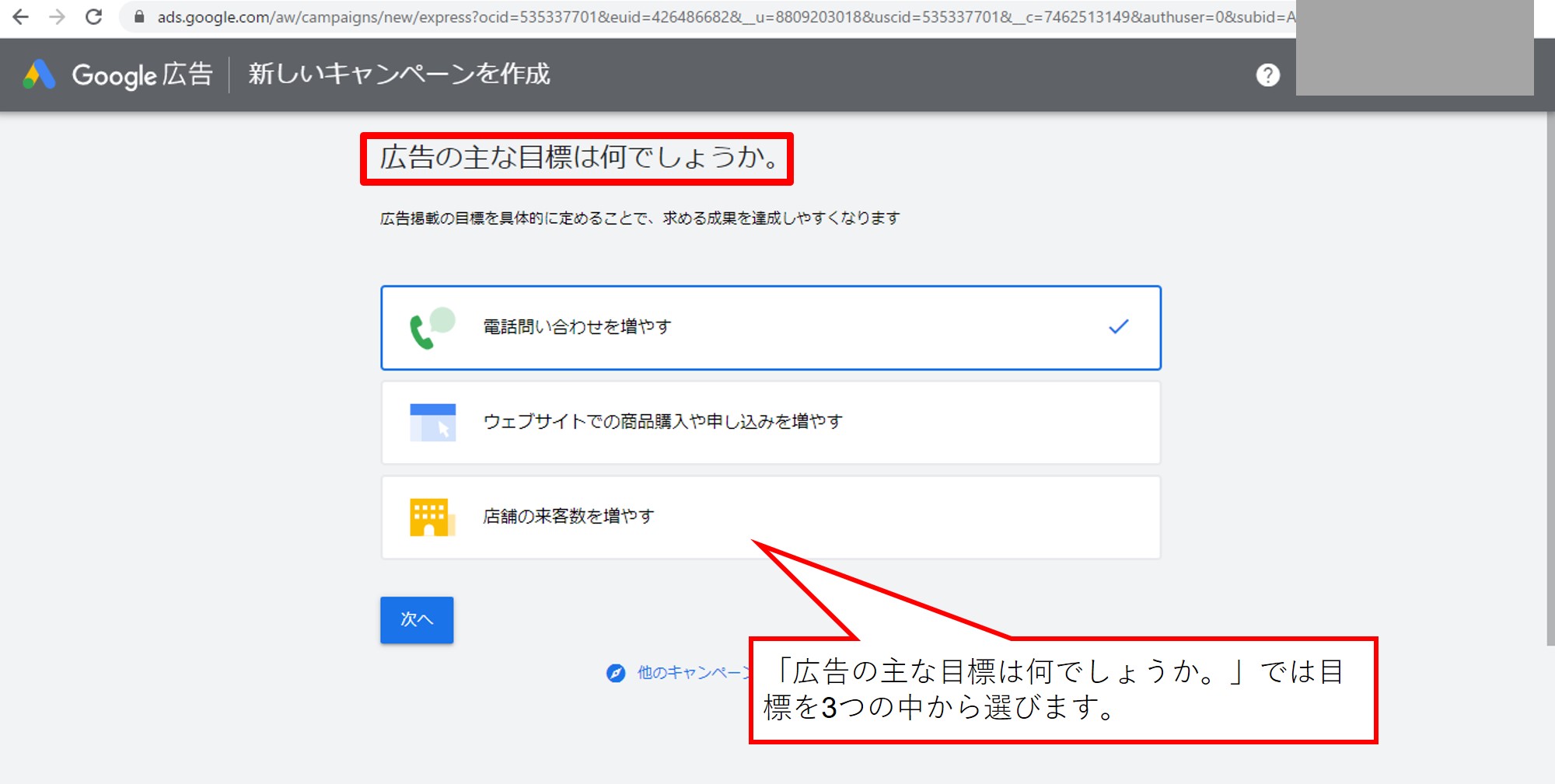
ここは事業の目標に合わせて選択し「次へ」をクリックしてください。
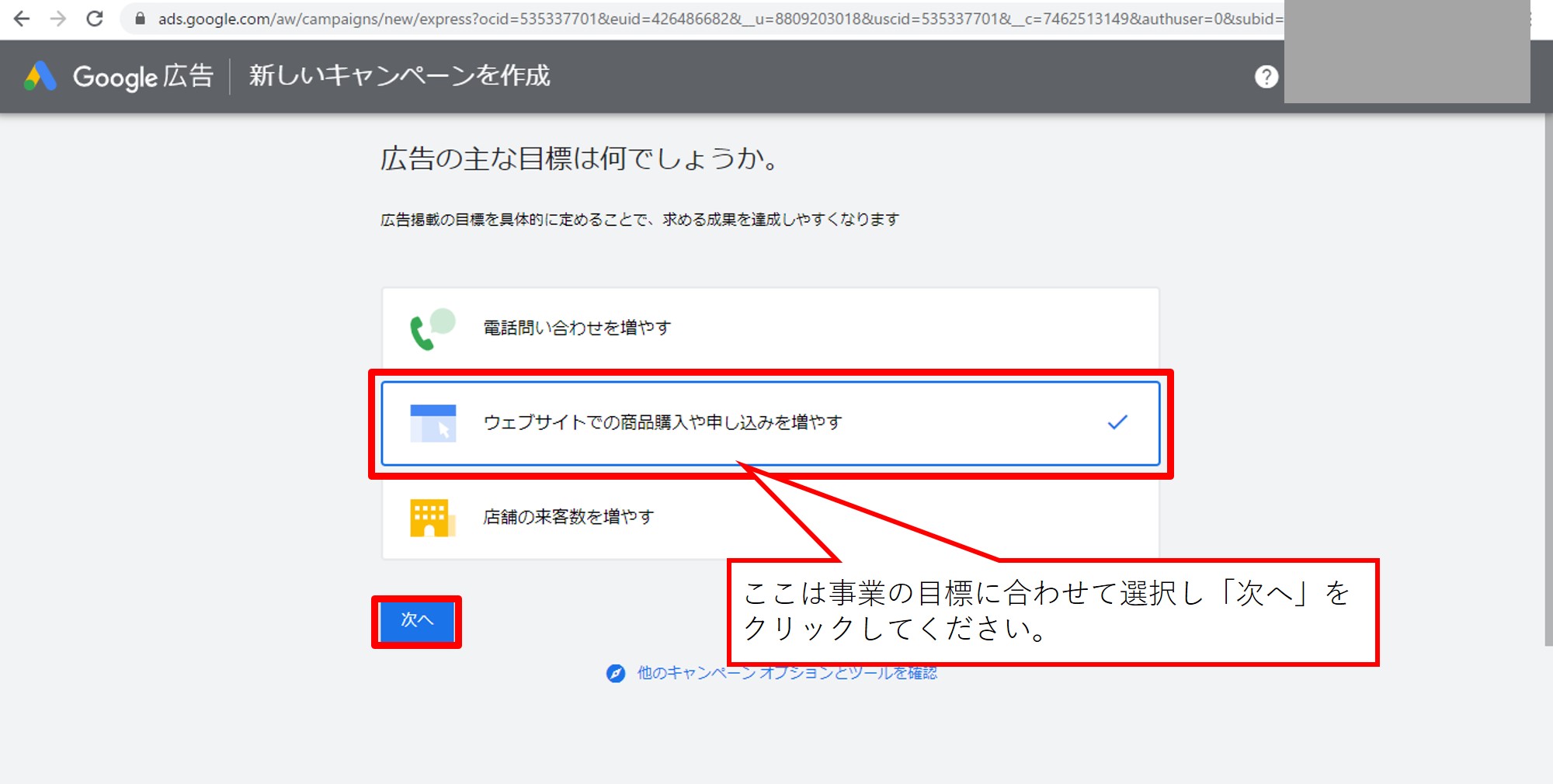
「ビジネスの説明」を入力します。
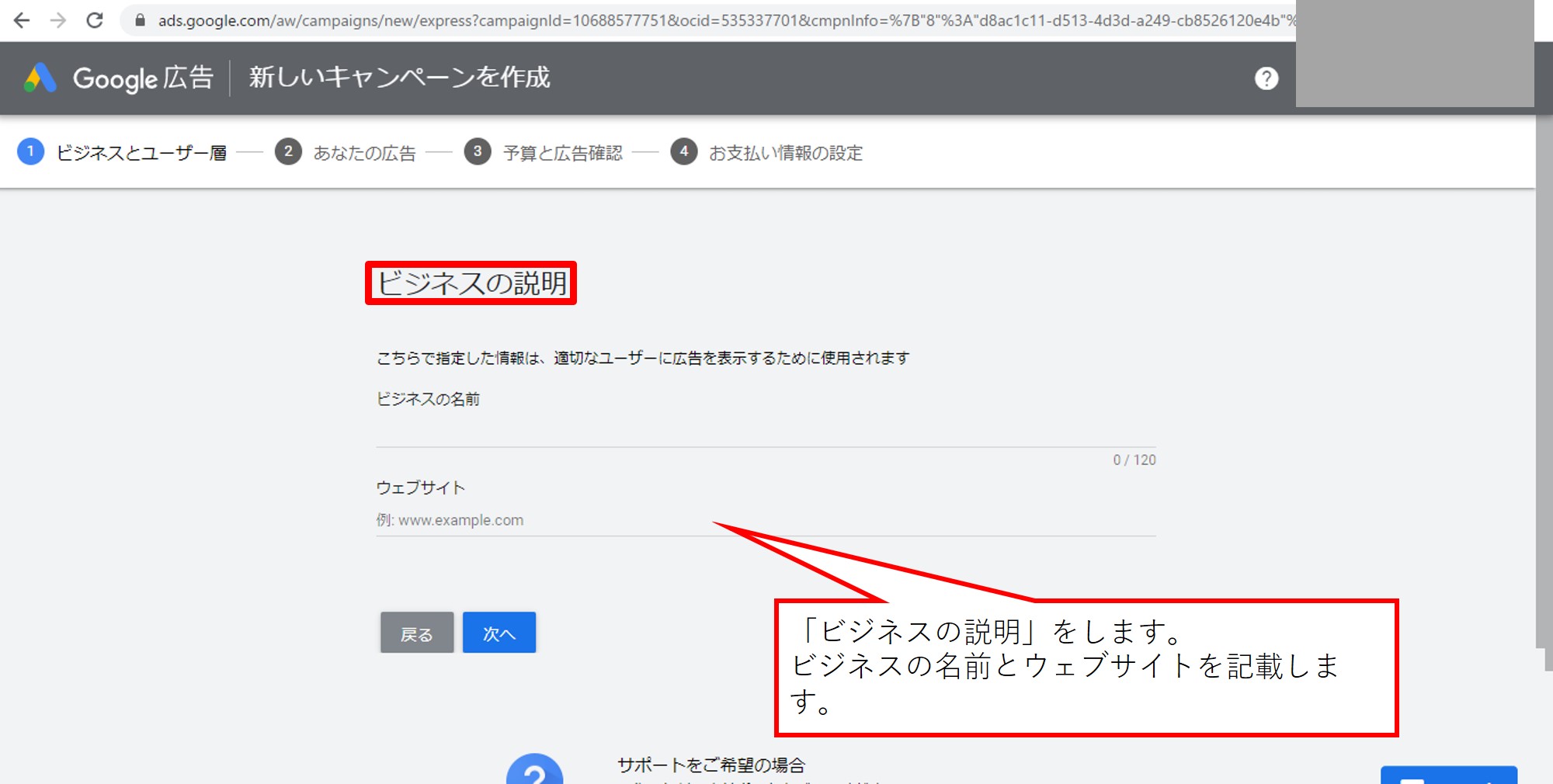
ビジネス名はウェブサイト名や企業名を入れます。
ウェブサイトのURLを入れて「次へ」をクリックします。
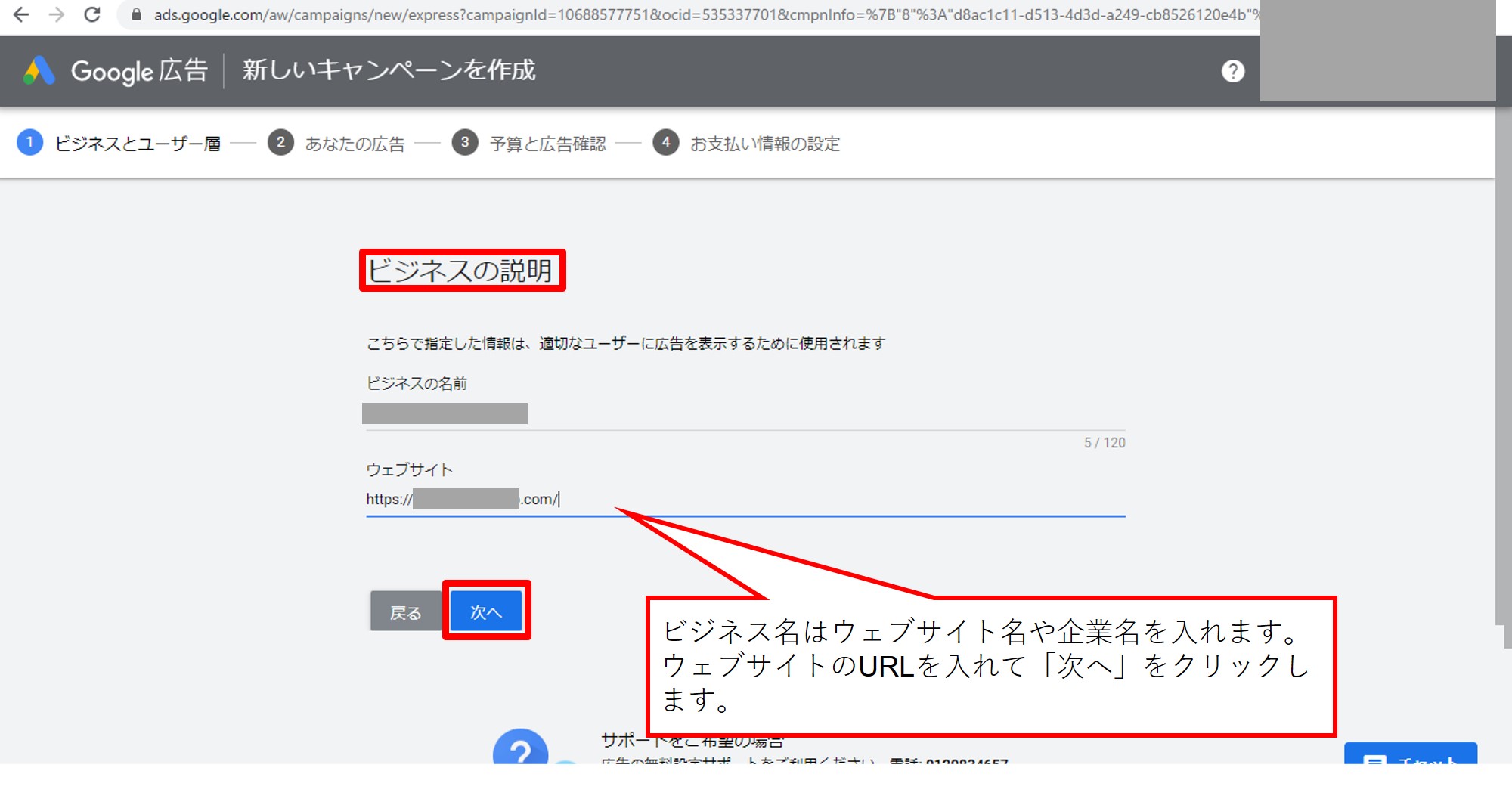
「ターゲットとするユーザーの所在地」を記載します。
デフォルトは東京になっています。
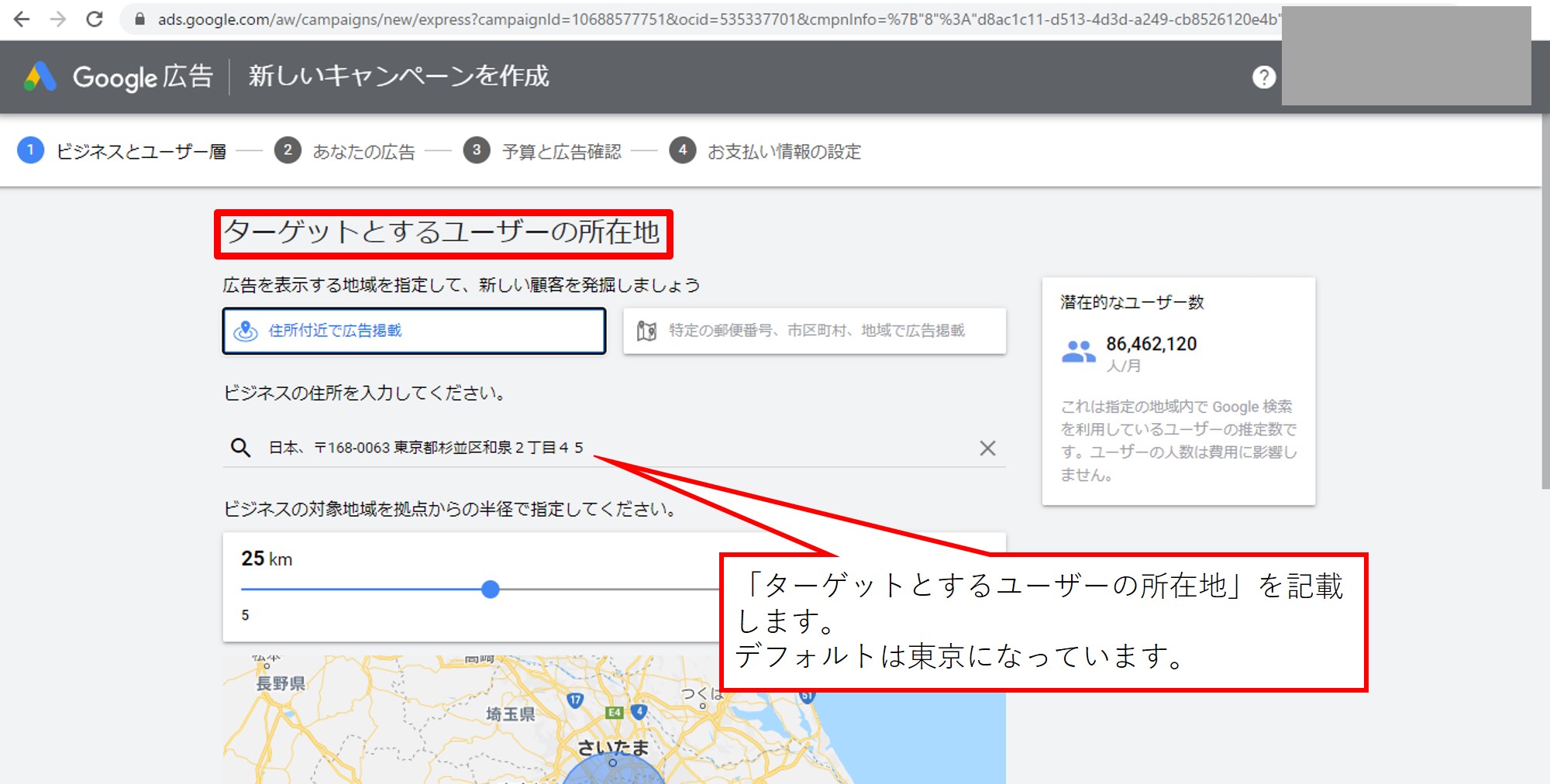
ここに会社などの所在地を書いておきましょう。
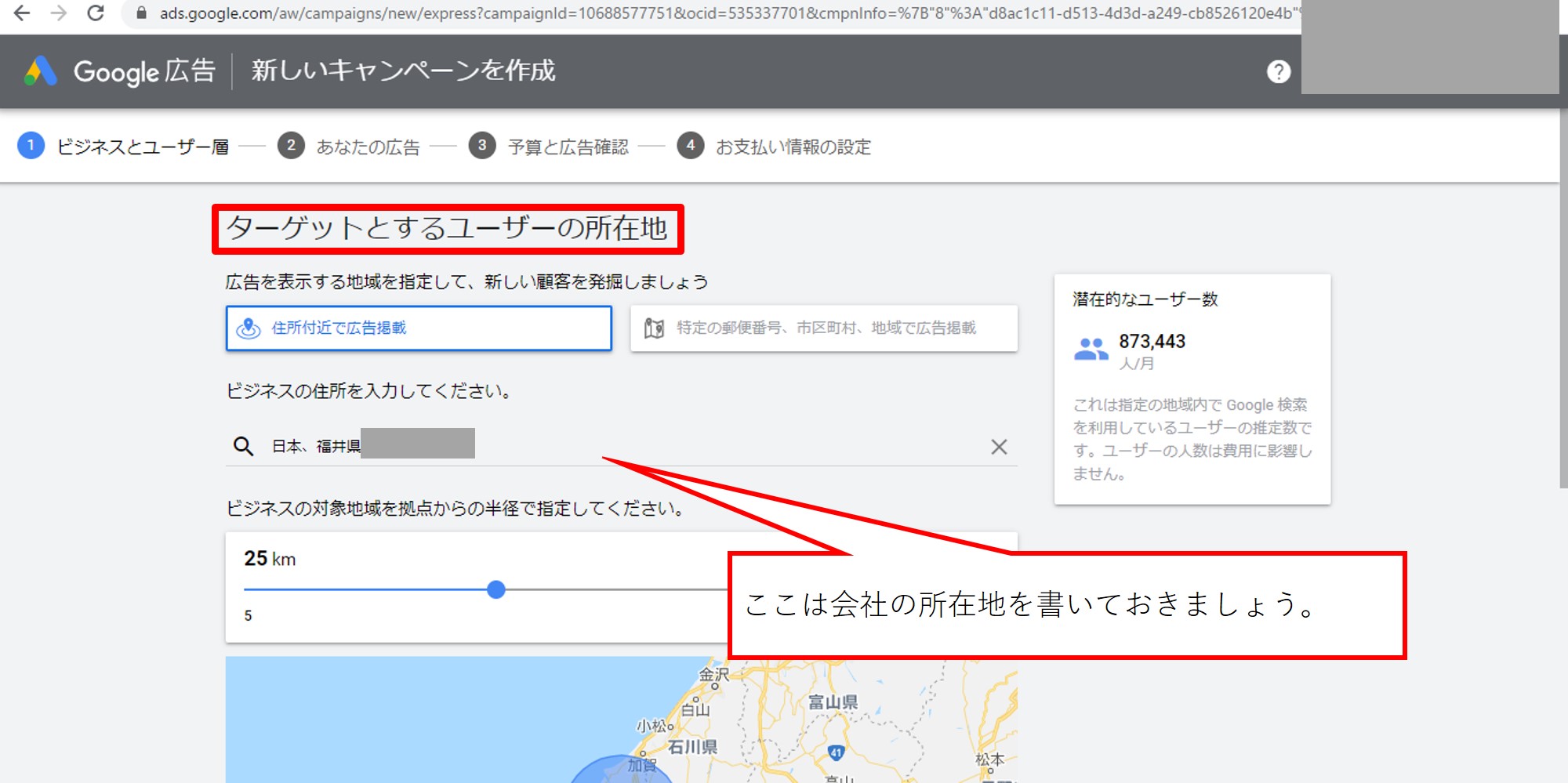
「次へ」をクリックします。
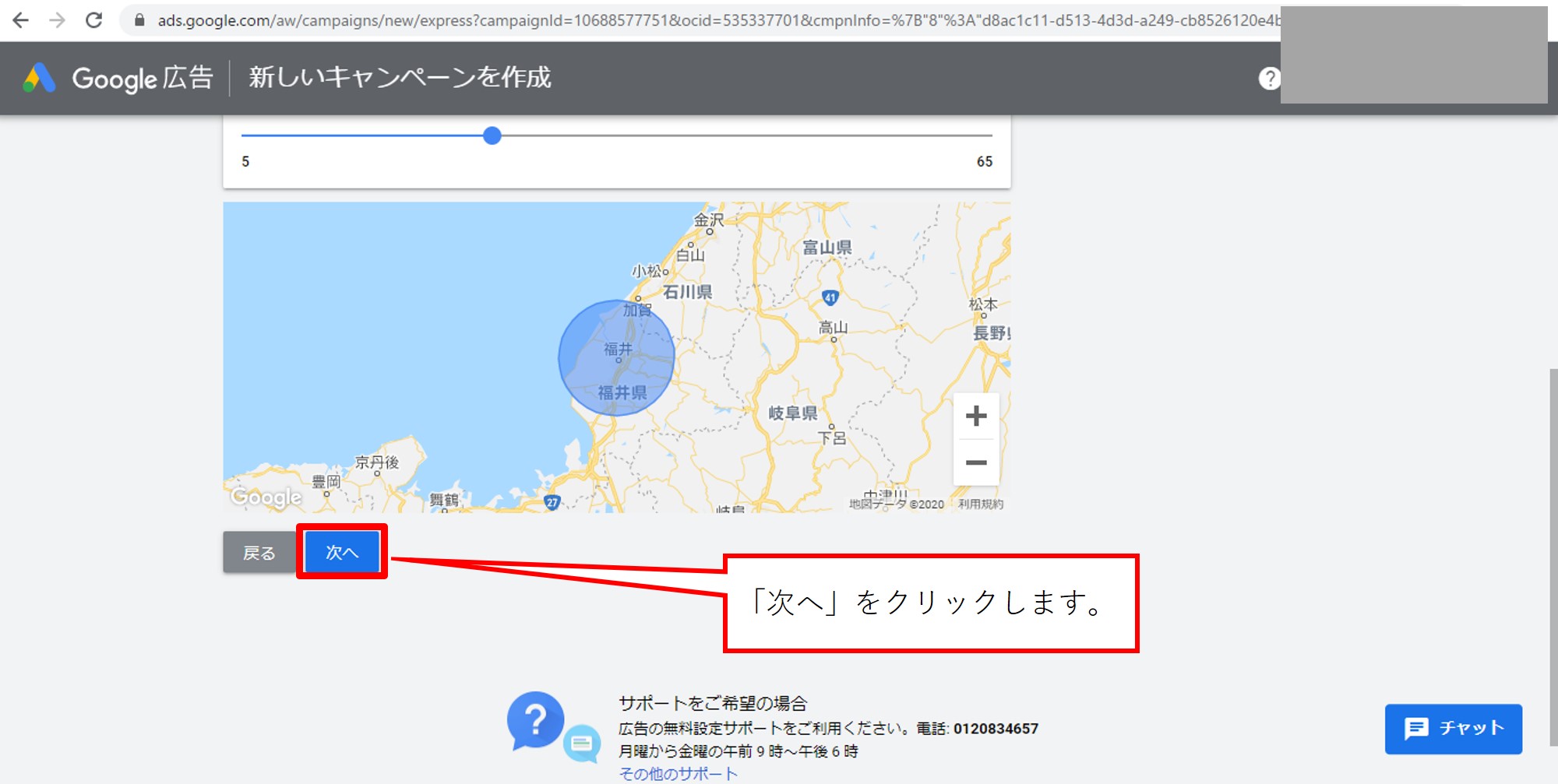
「キーワードのテーマの設定」をします。
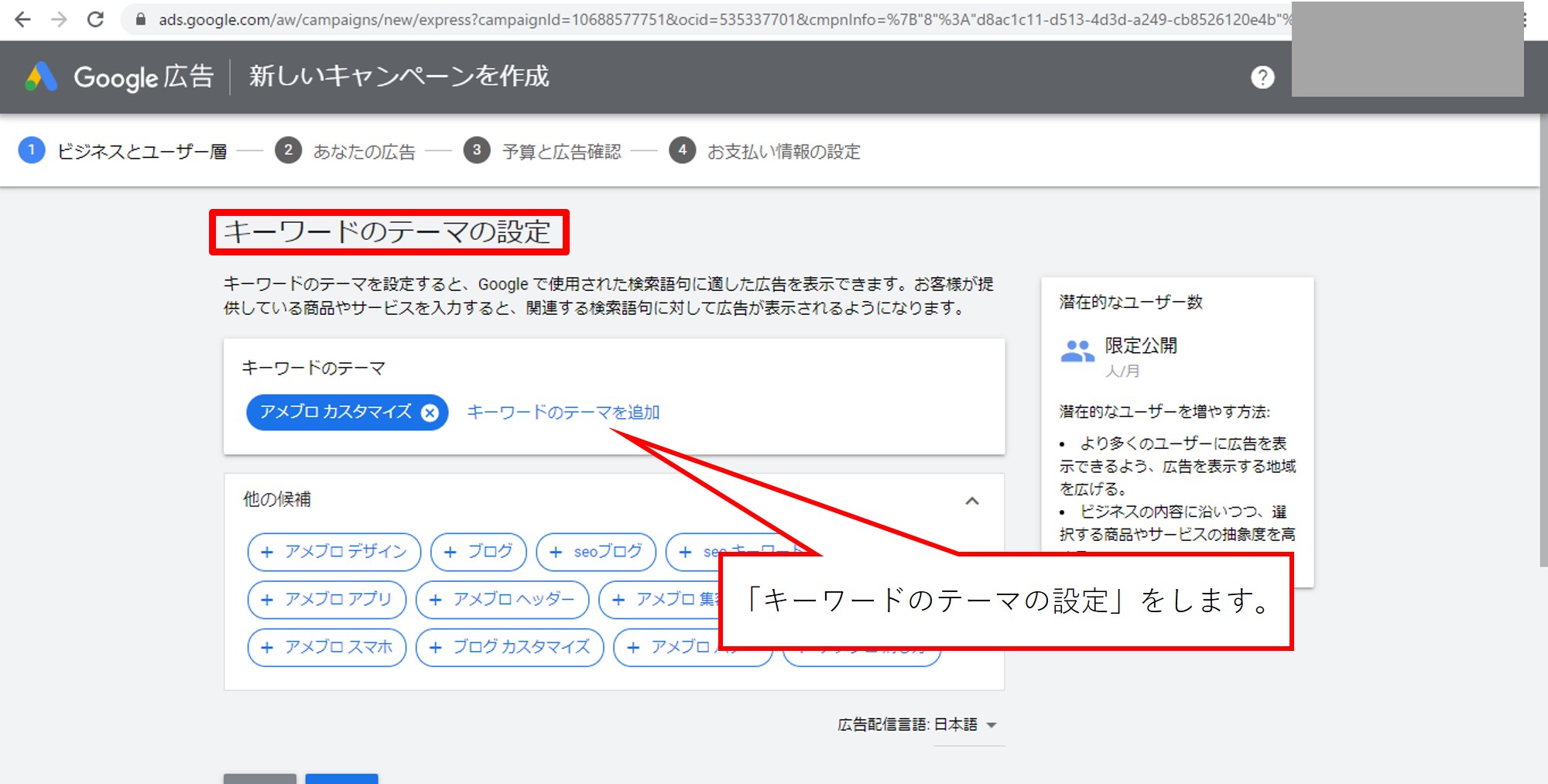
「キーワードのテーマの設定」には会社が提供する商品やサービスに関するキーワードを入れ、「次へ」をクリックします。
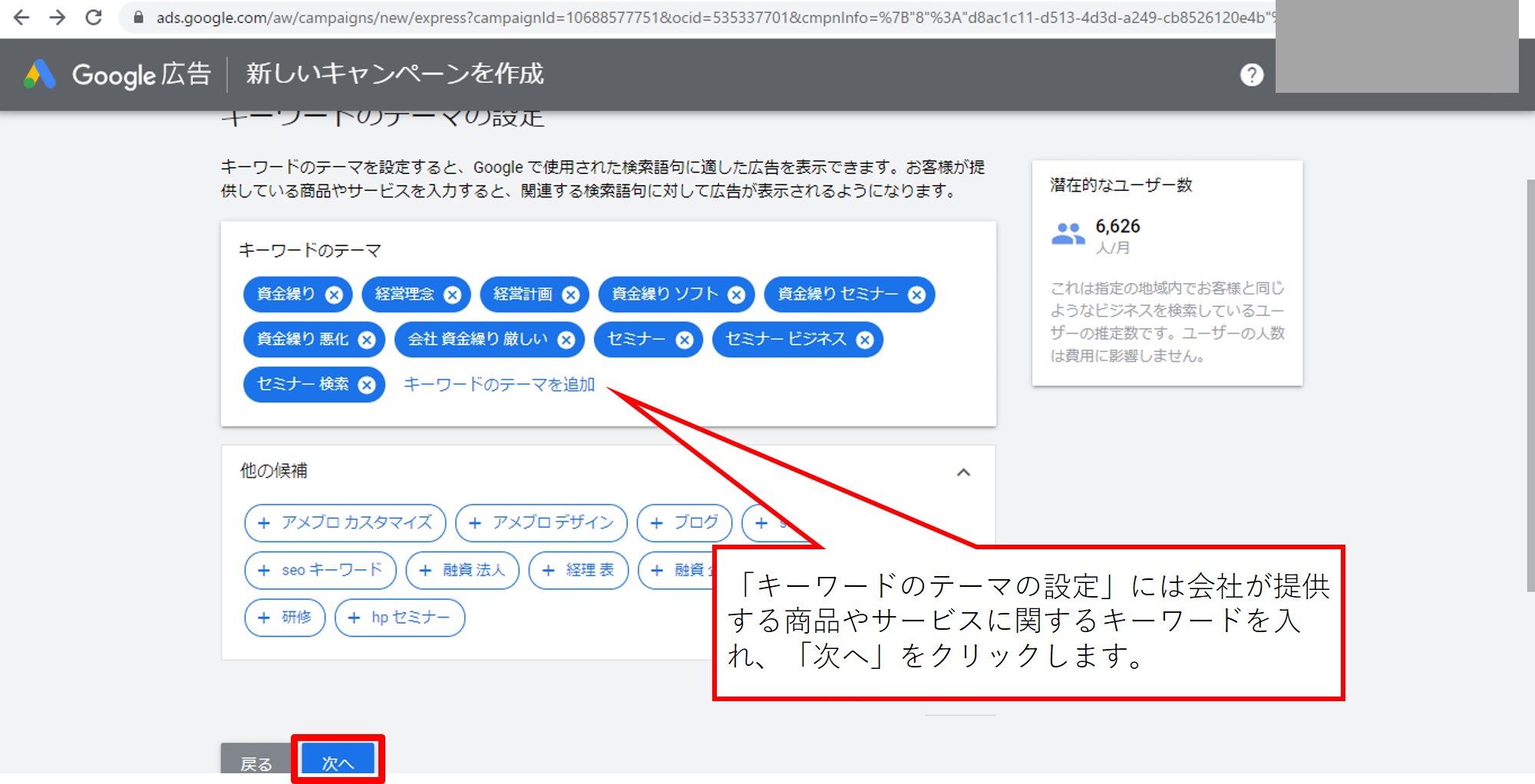
「広告を作成する」では実際に広告は打ちませんが入力しないと先に進めないので、仮に入れておきましょう。
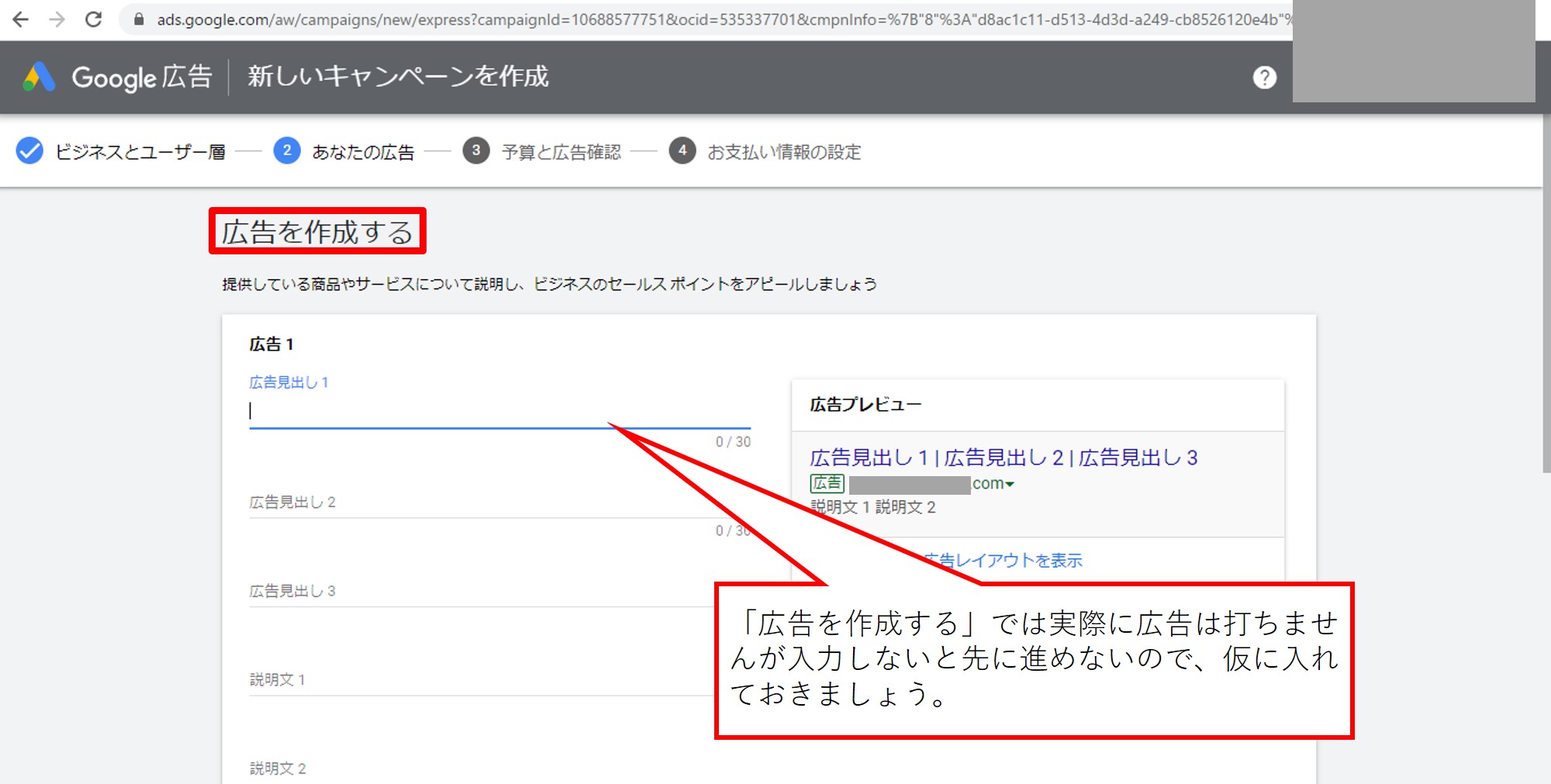
提供している商品やサービスについて広告を出すとしたらこんな感じというような見出しや説明文を書きましょう。
適当で大丈夫です。
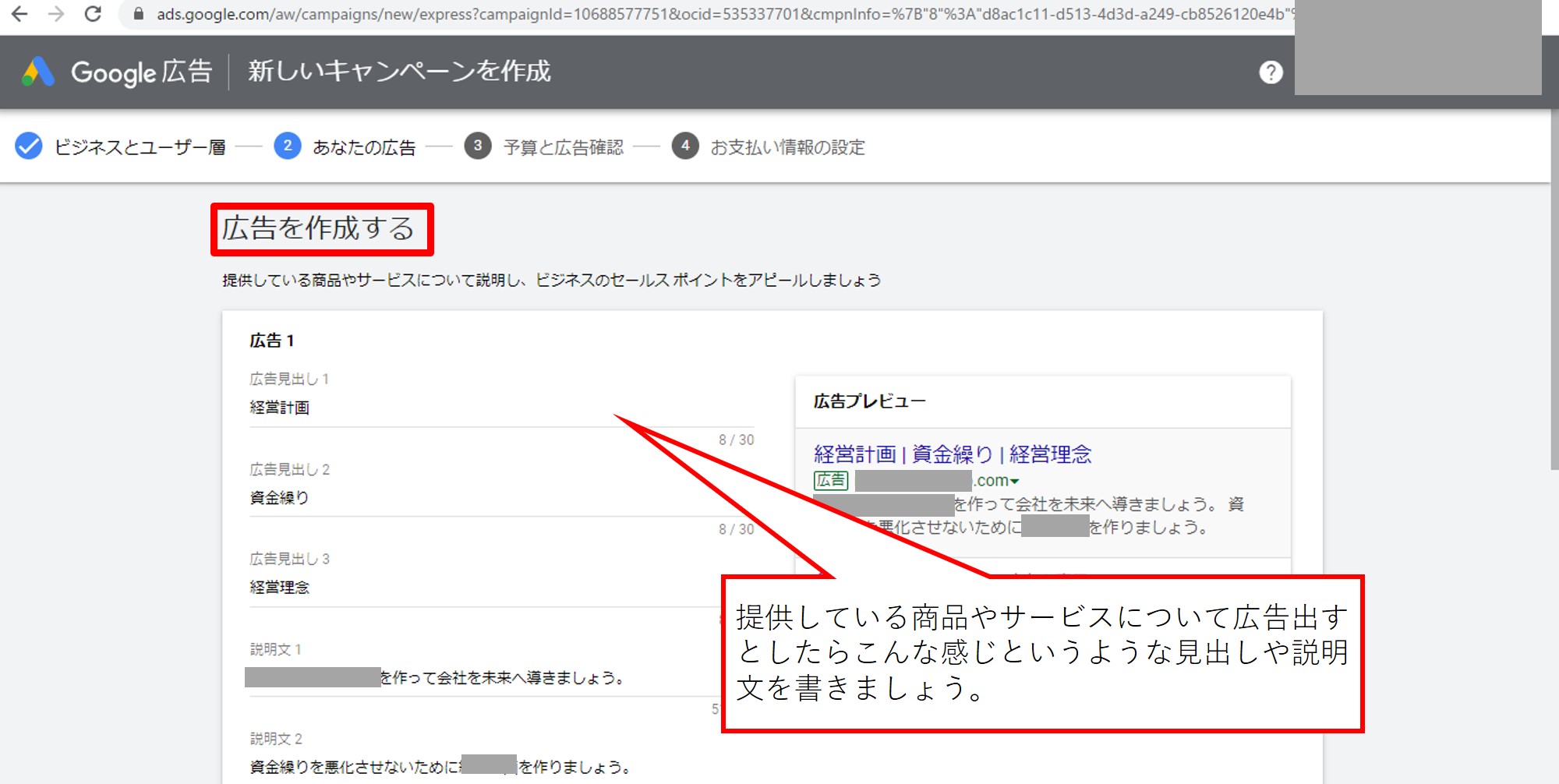
「次へ」をクリックします。
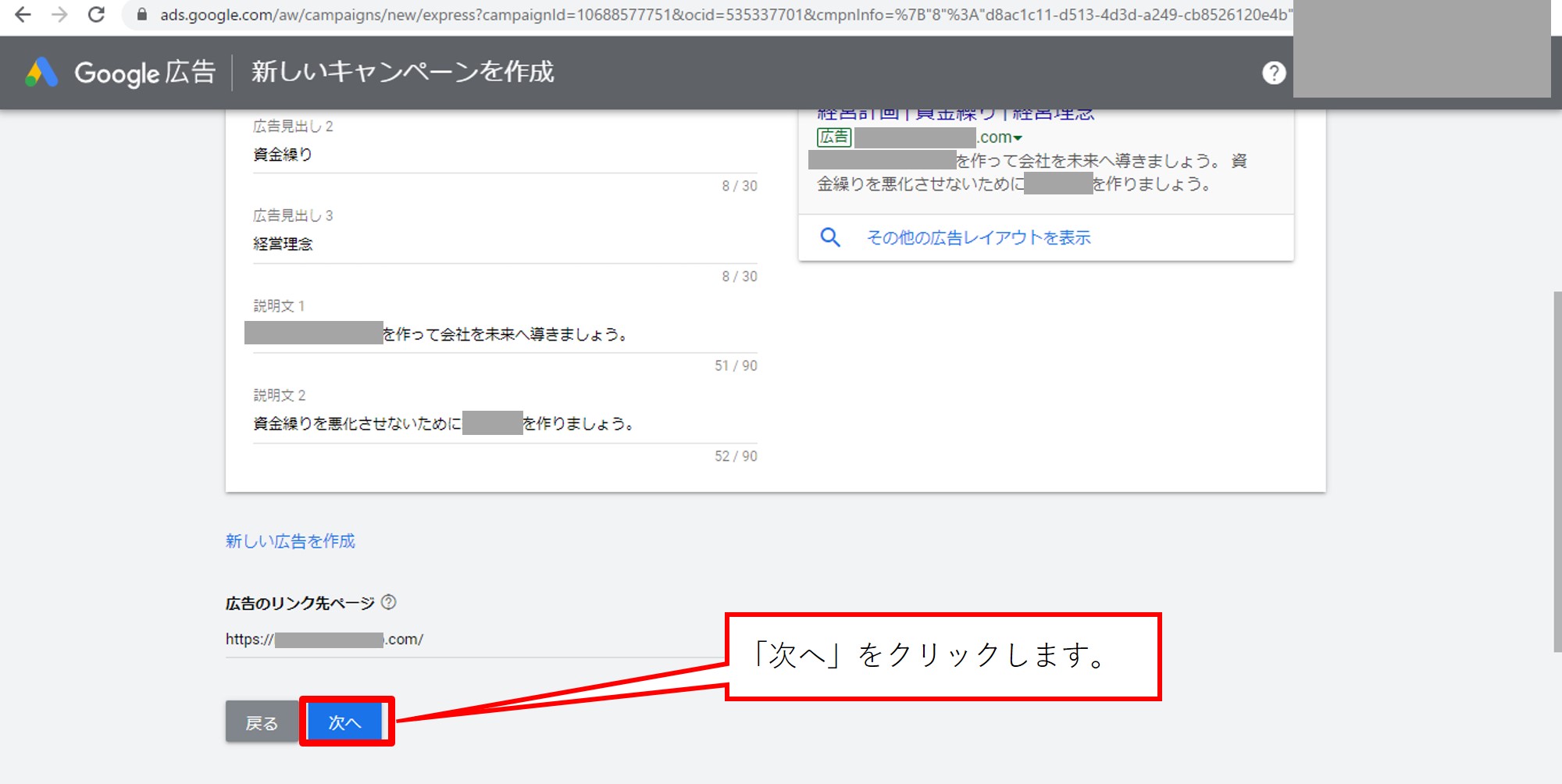
「広告の予算を設定する」は実際に広告を打ちませんが、まず「あなたへのおすすめ」を選択します。
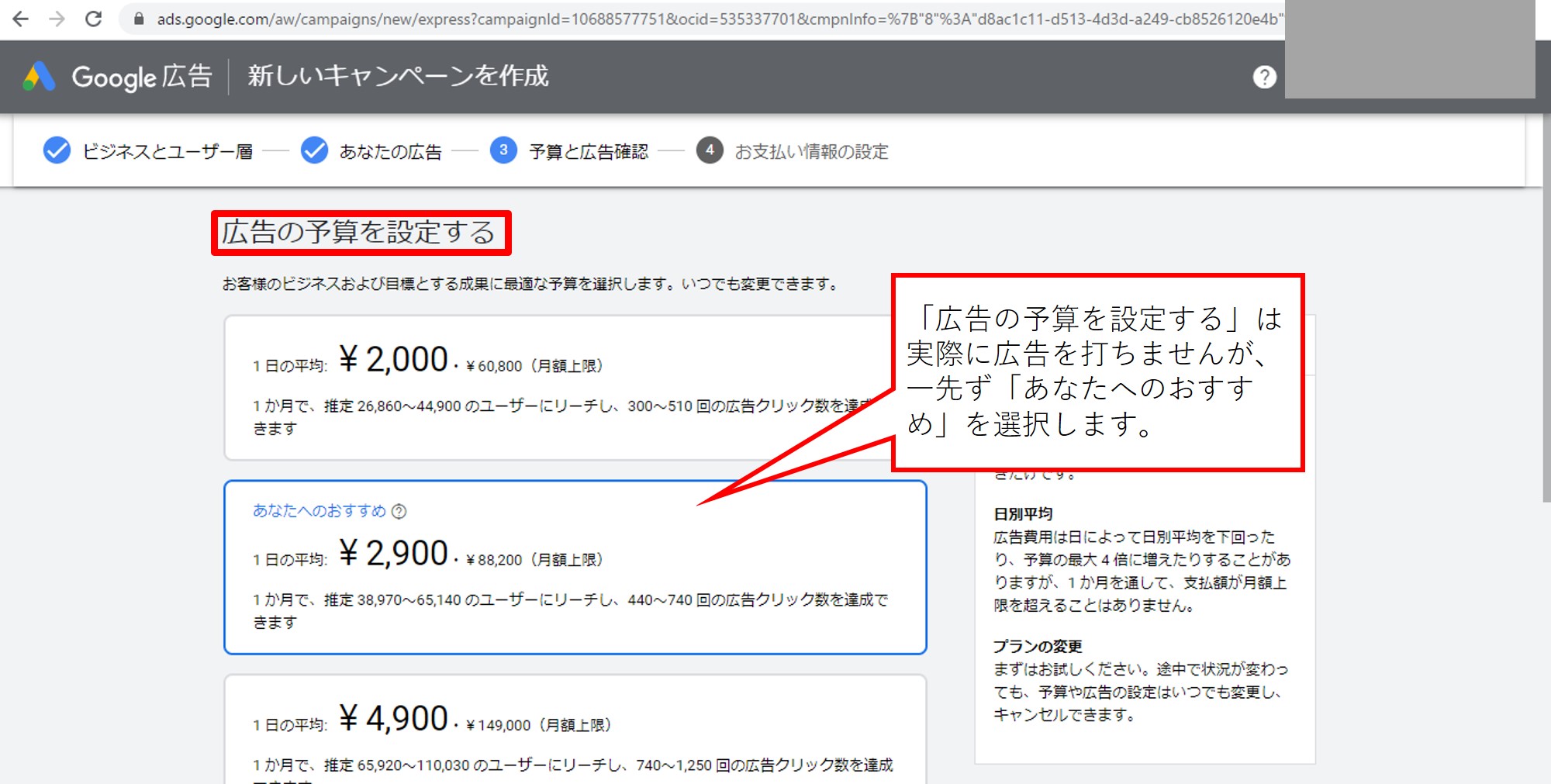
「次へ」をクリックします。
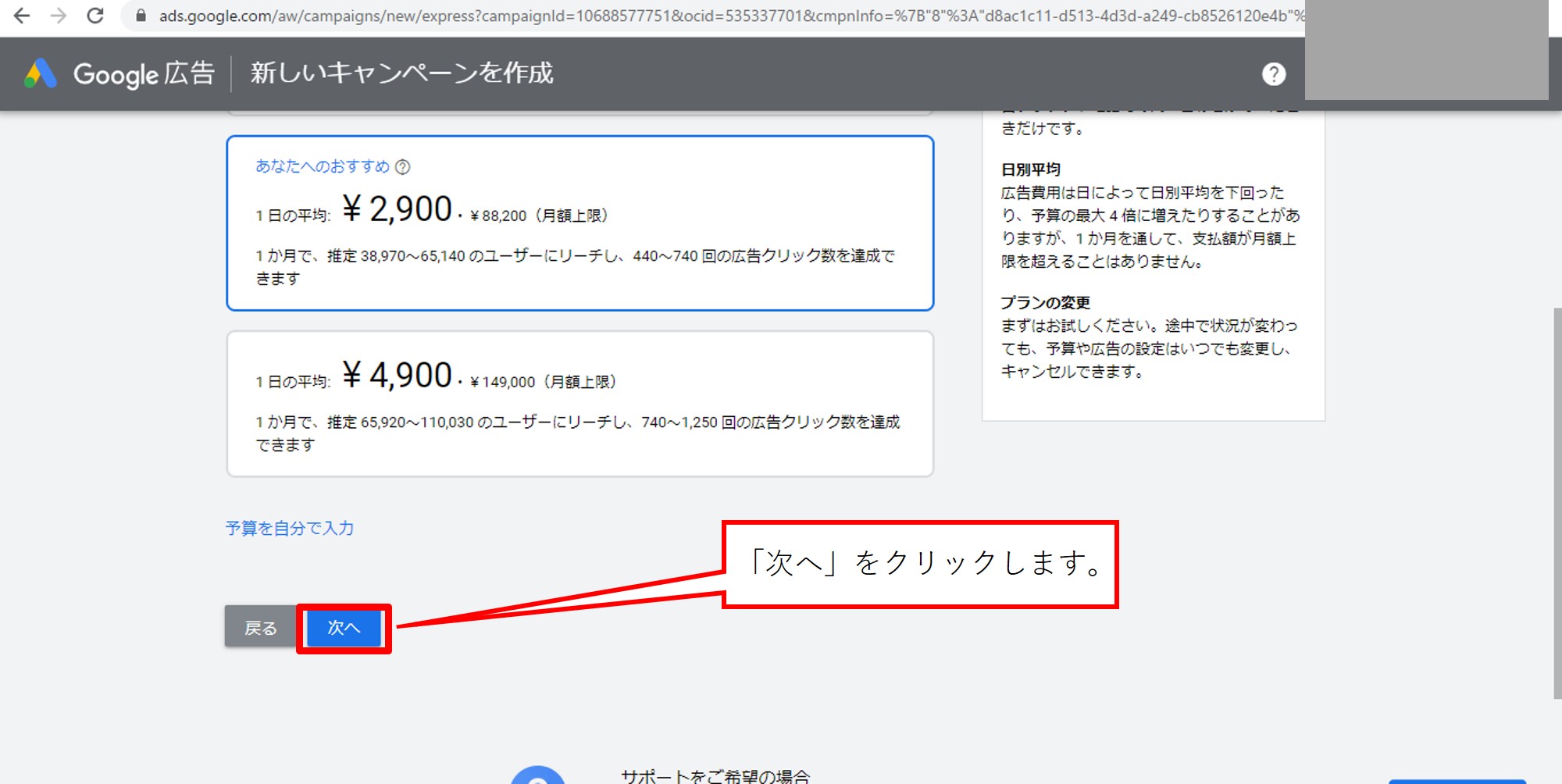
「予算を自分で入力する」で青い〇を少ない数値(左側)へ動かします。
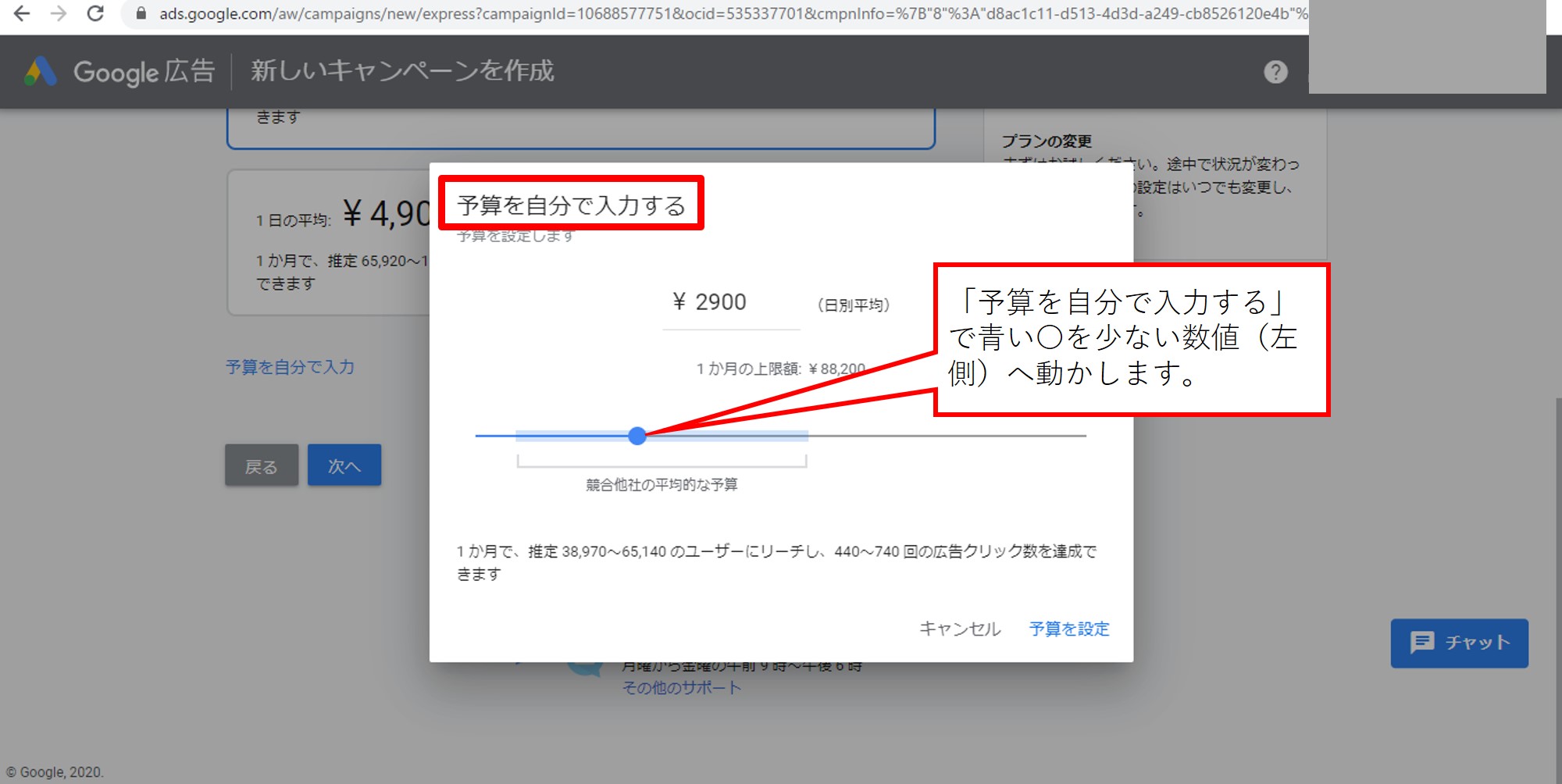
実際に広告を打つわけではありませんが、500円に設定します。
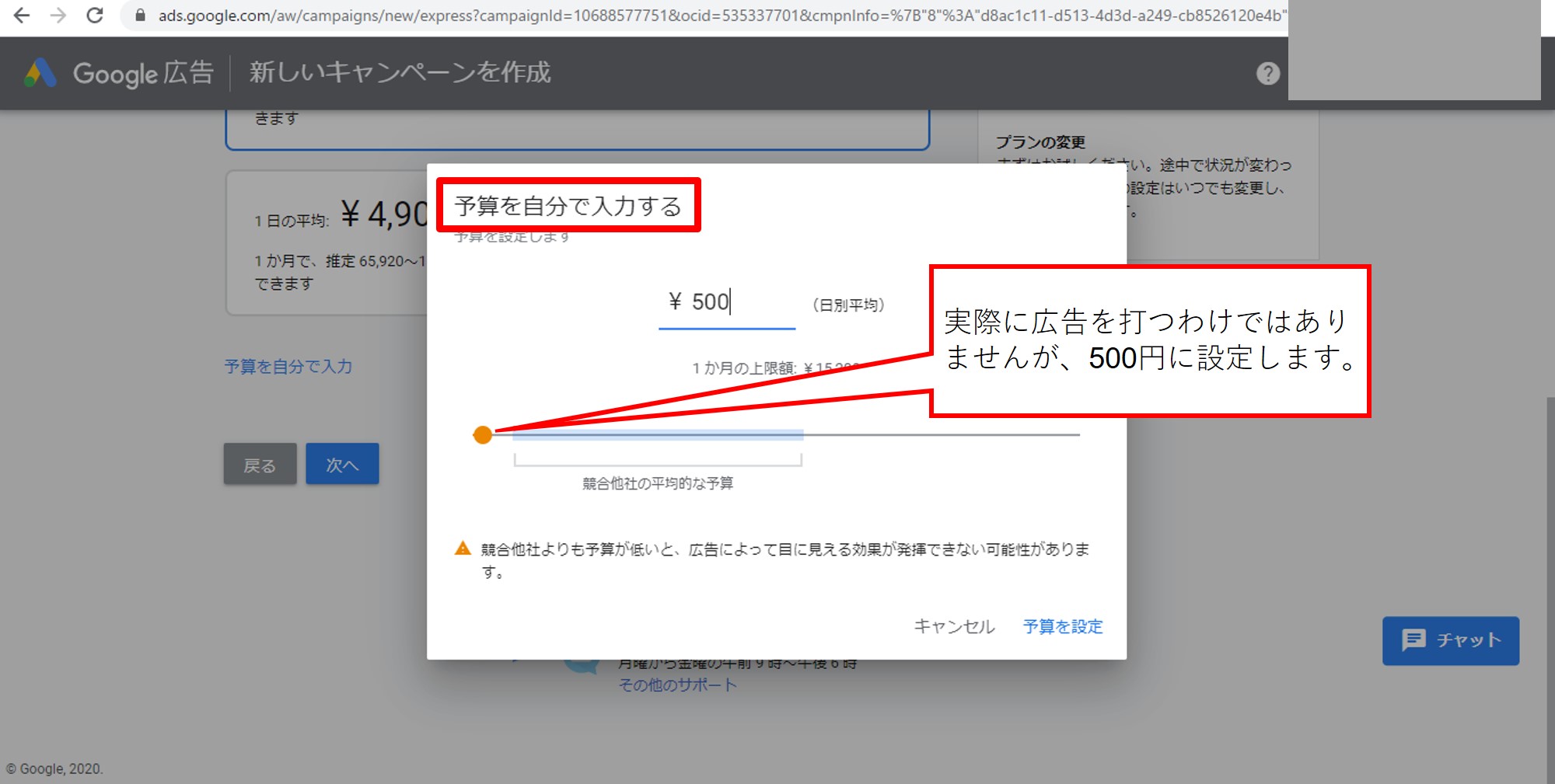
「カスタム予算」の500円の設定を確認して「次へ」をクリックします。
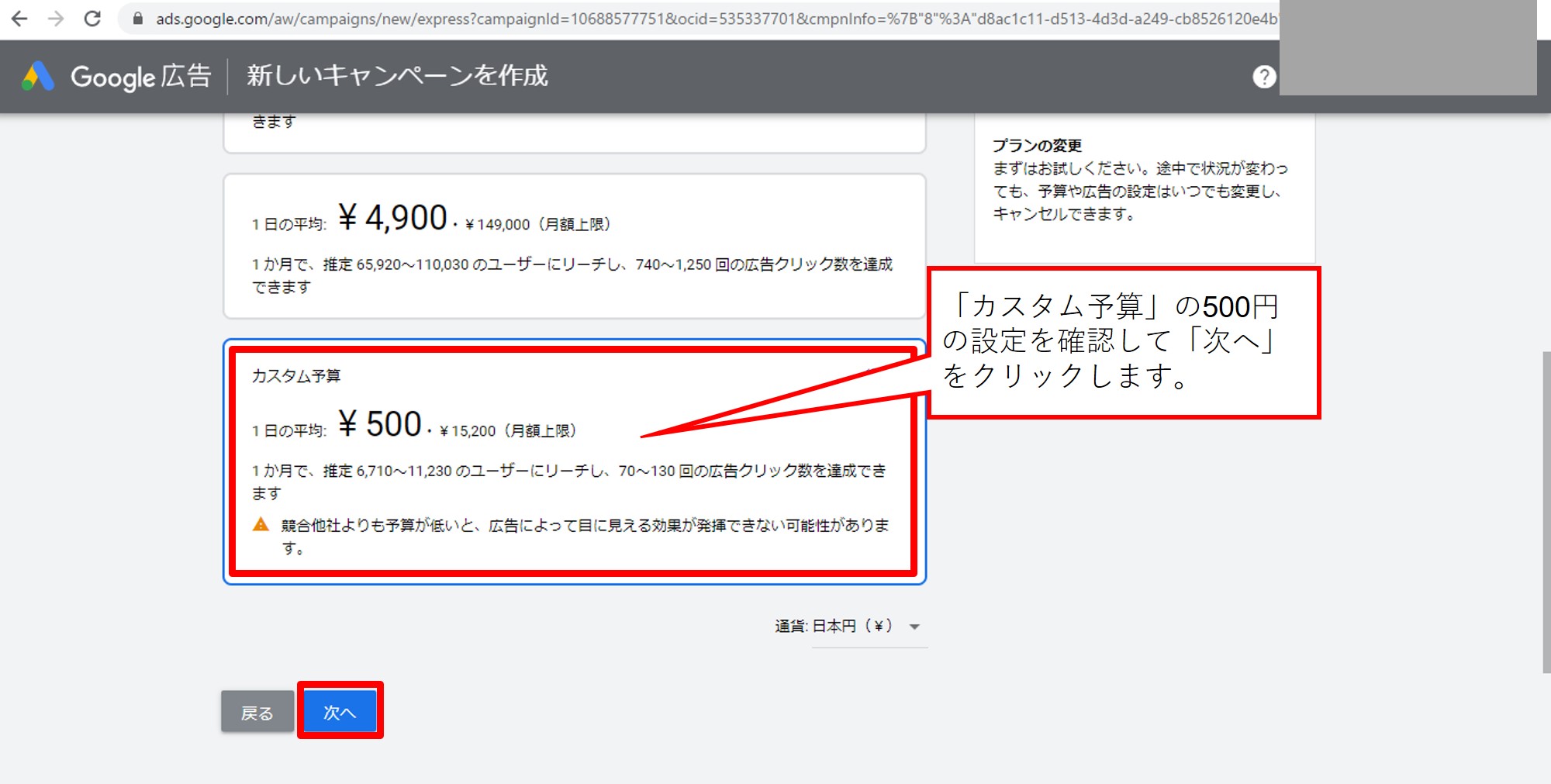
「キャンペーン設定の確認」で今まで入力した内容の確認をします。
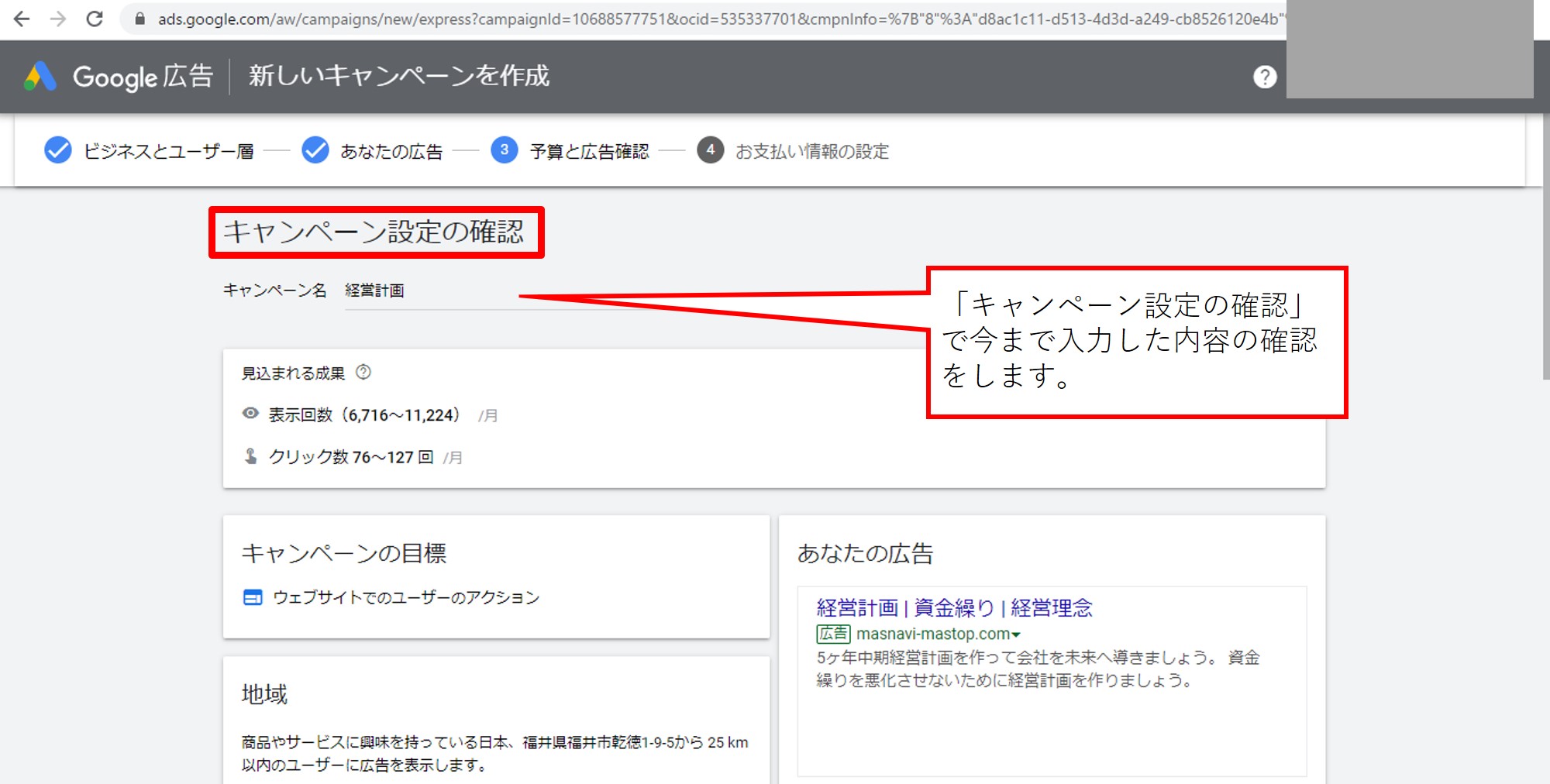
入力した内容が合っていれば「次へ」をクリックします。
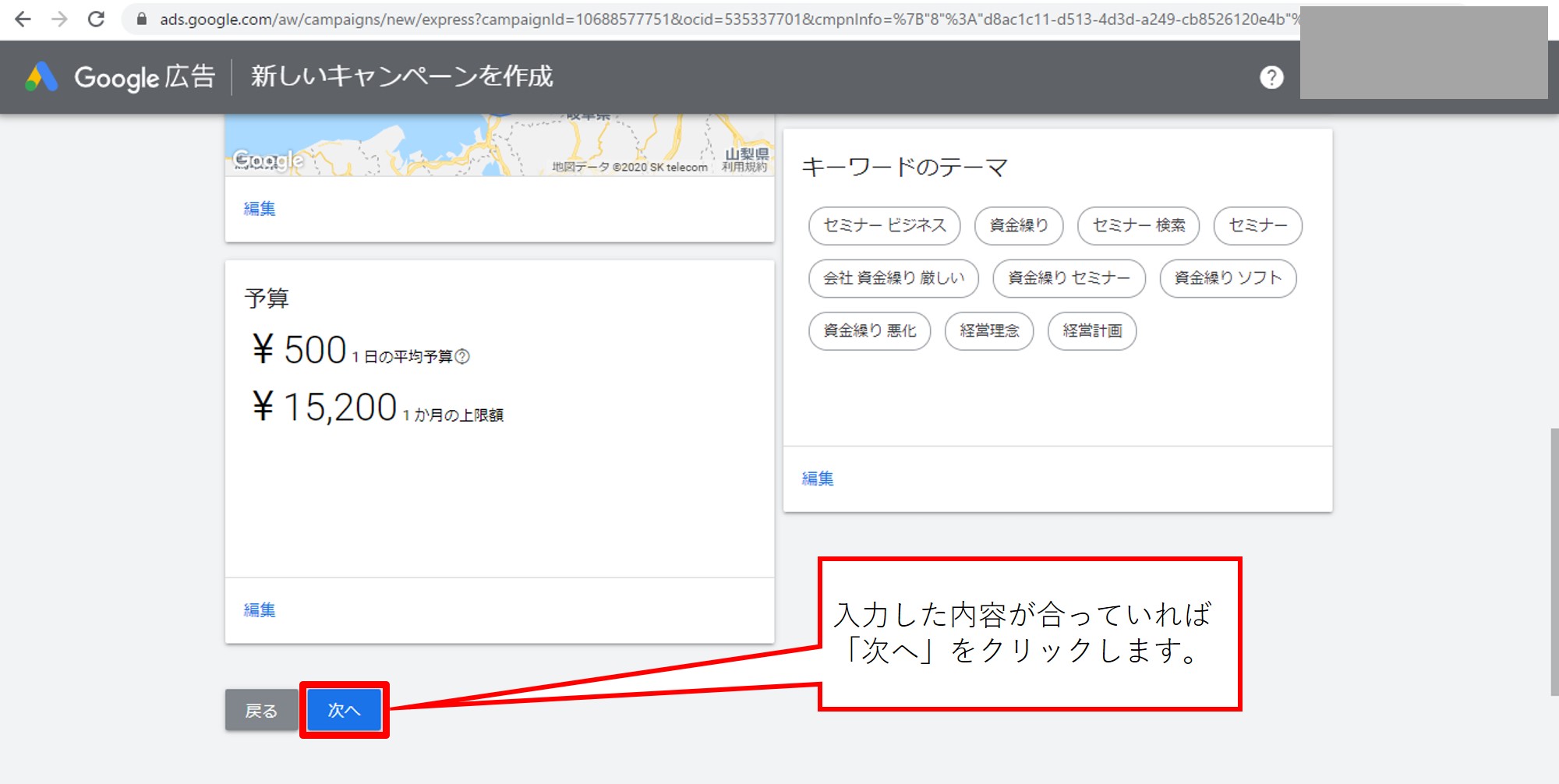
「お支払いの確認」ではお客様情報の入力をしますが、実際に支払うわけではありません。
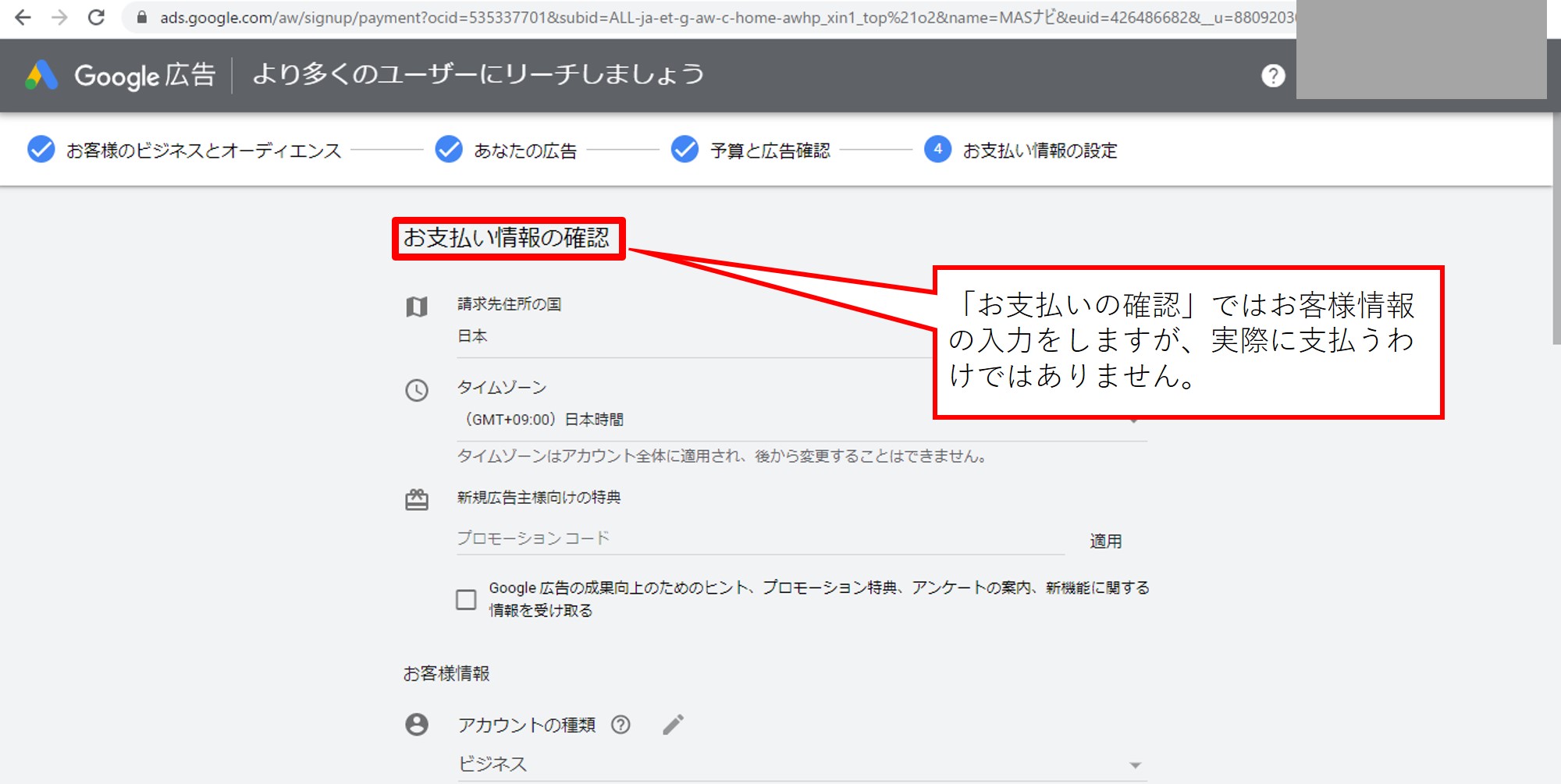
会社情報等を入力します。
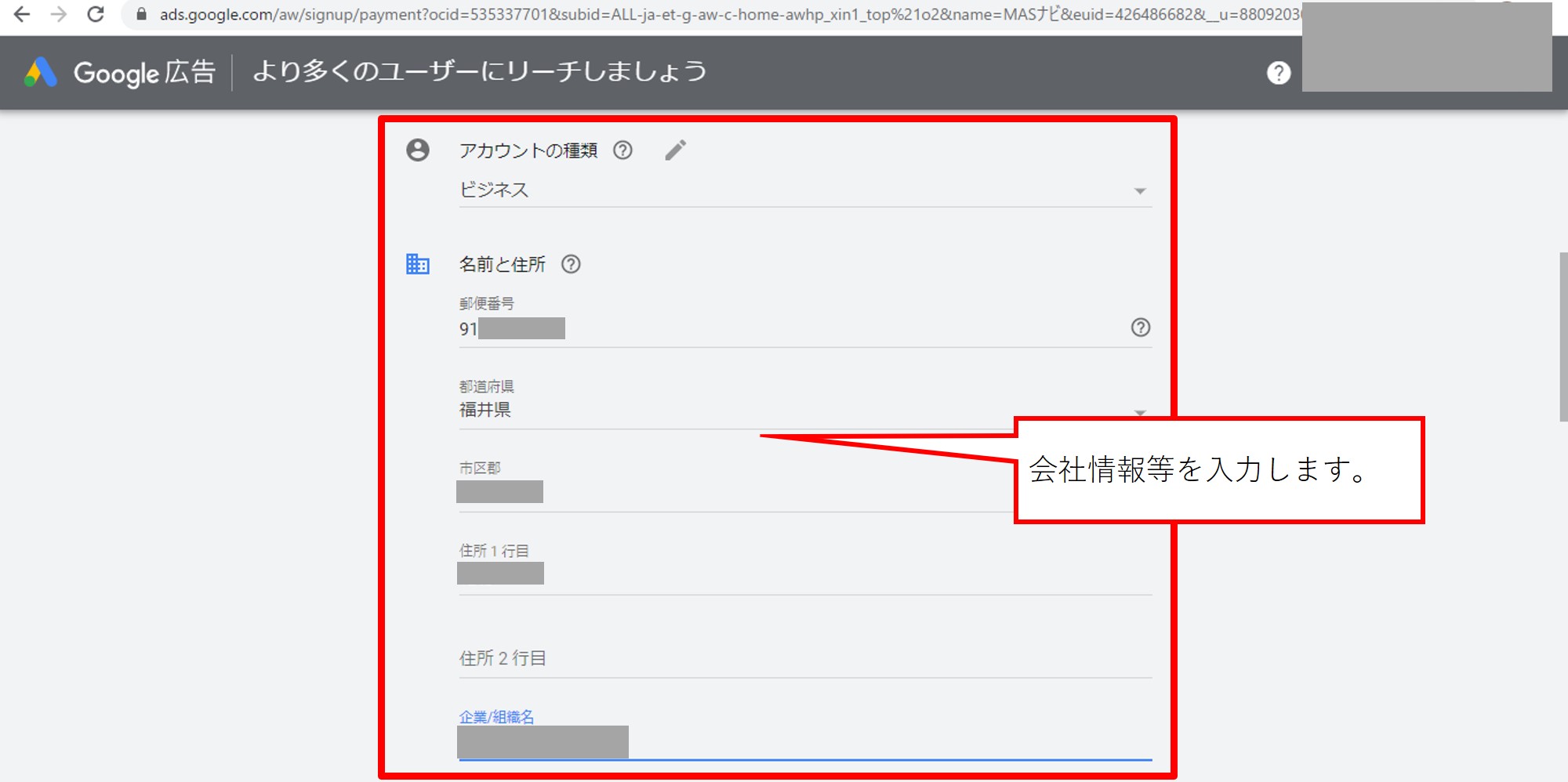
お支払方法は自動支払いしか選択肢がないため、カード情報を入力します。
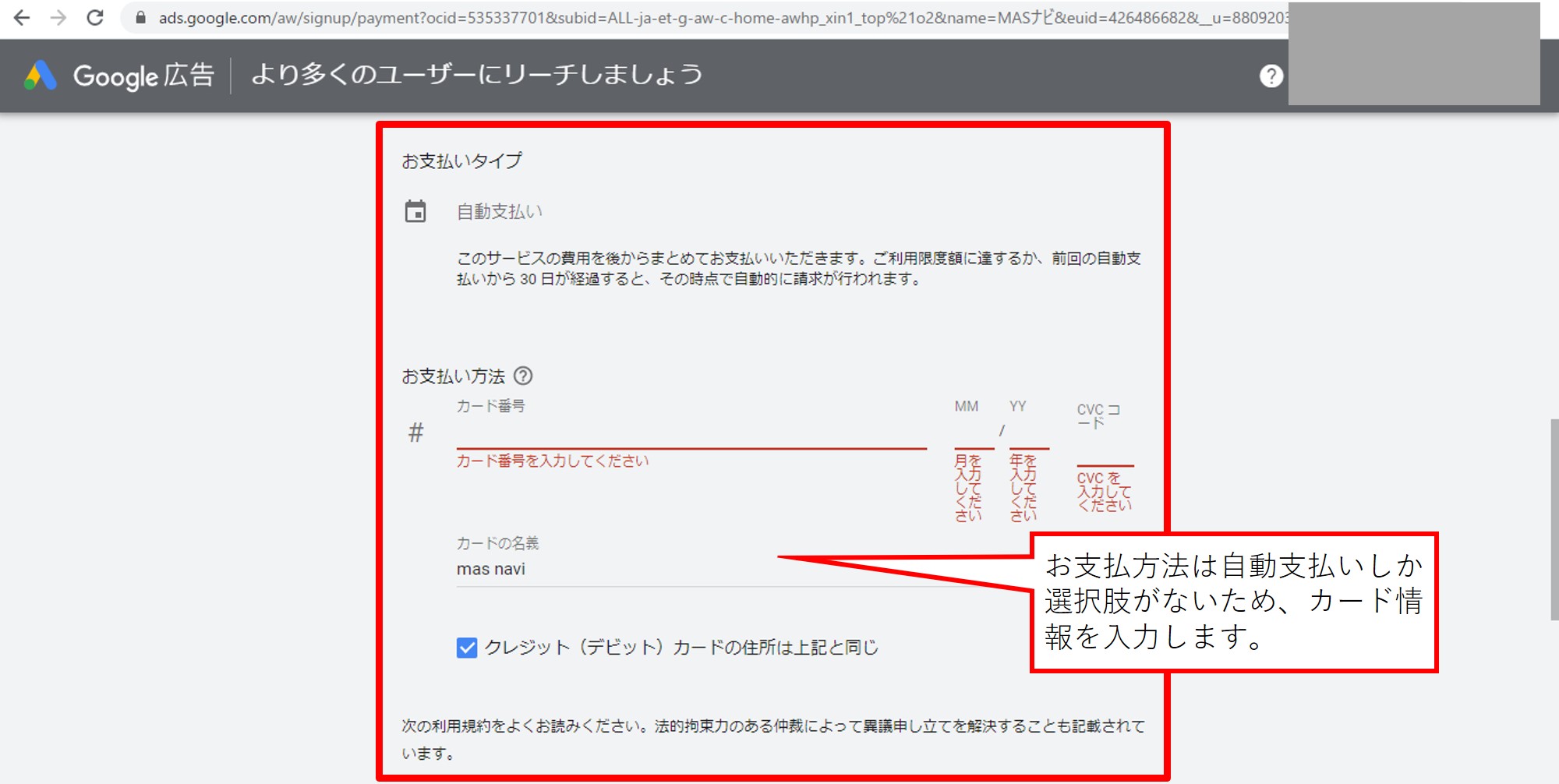
利用規約の同意にチェックを入れて送信します。
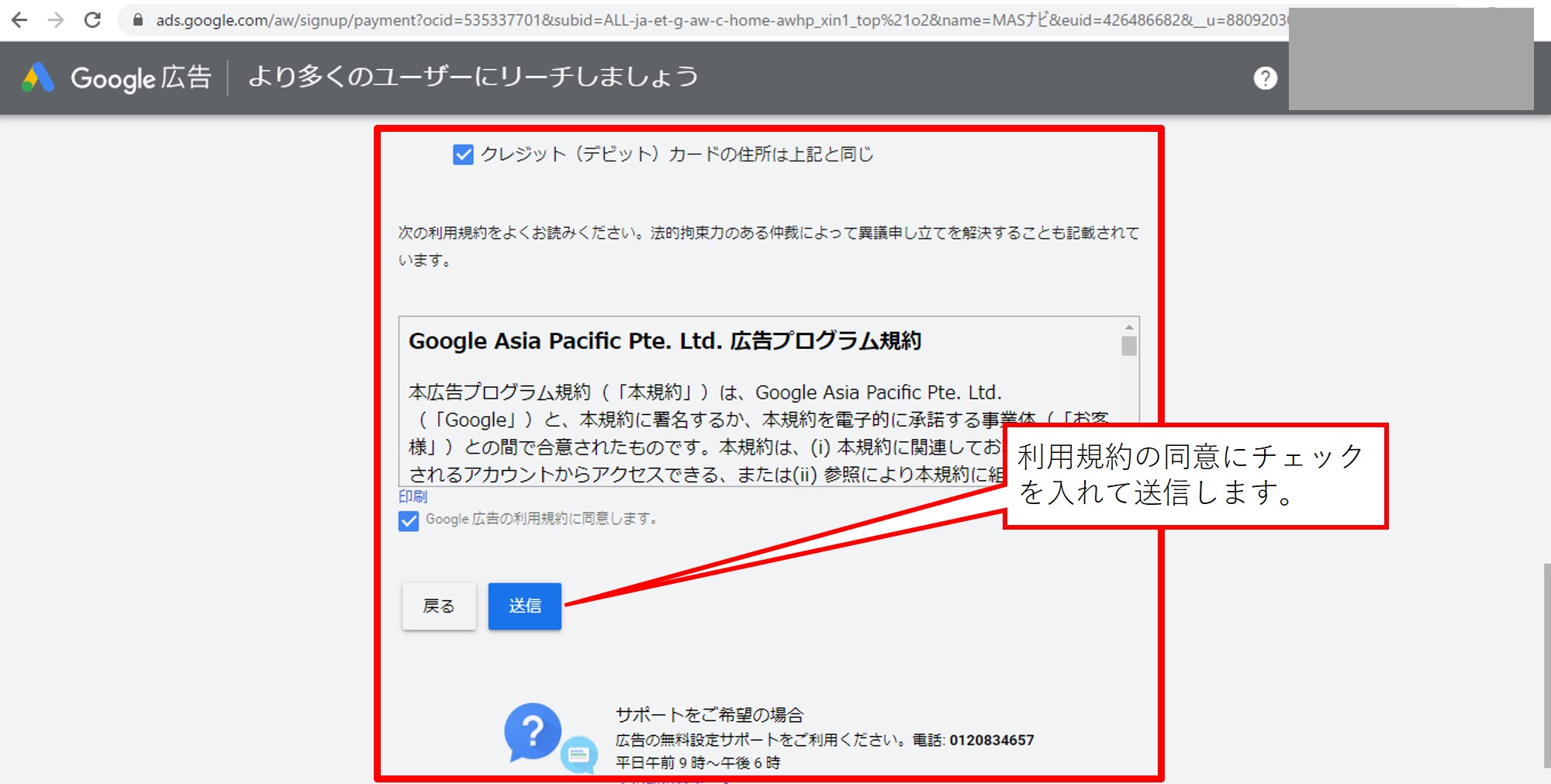
これで「Google広告の設定」が完了しました。
キーワードプランナーを無料で使う方法
Google広告の設定のままだと、有料のままなので、ここからキーワードプランナーを無料で使う方法を設定していきます。
まず、キャンペーンの確認をクリックします。
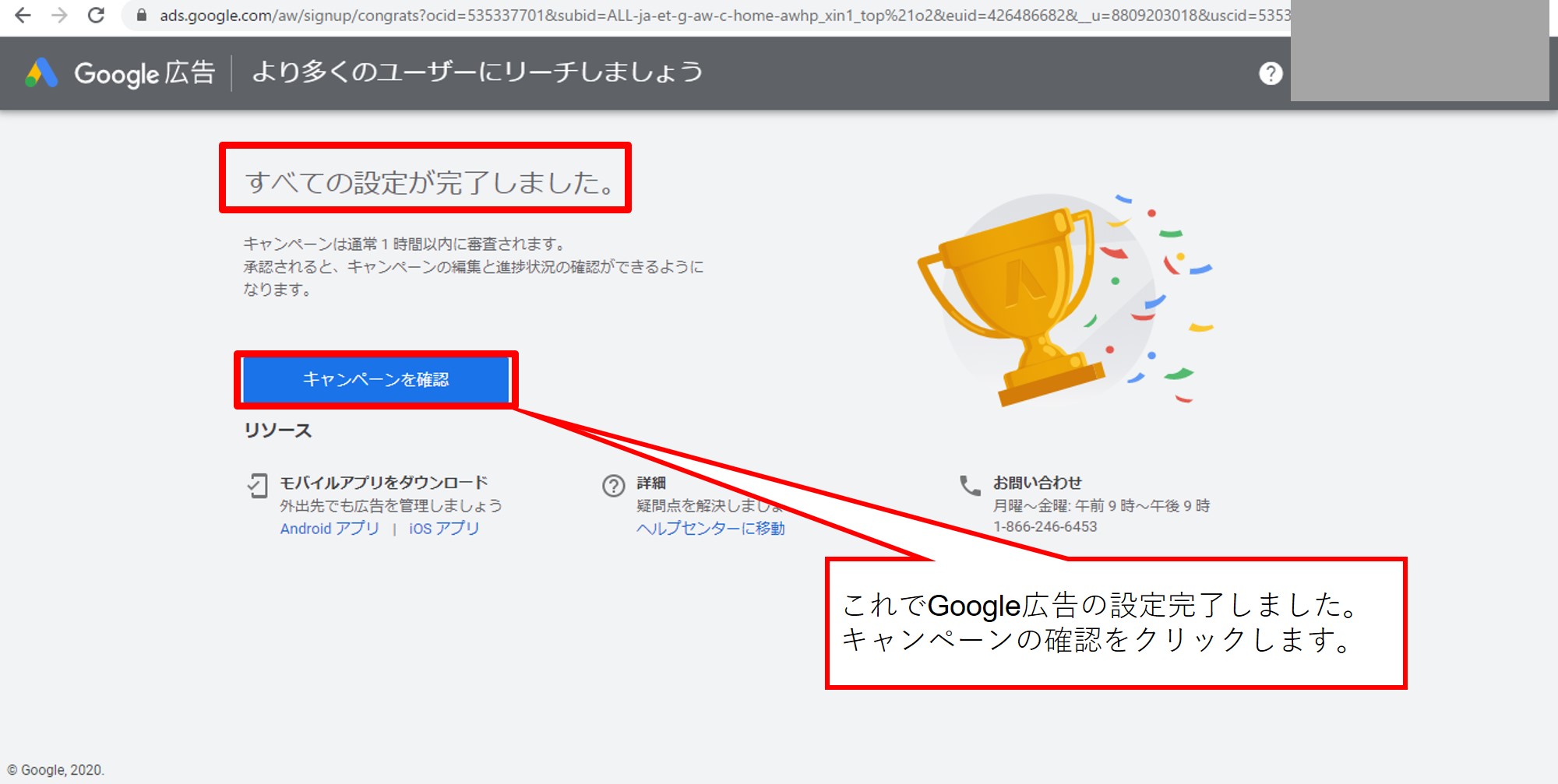
キャンペーンの保留中をクリックします。
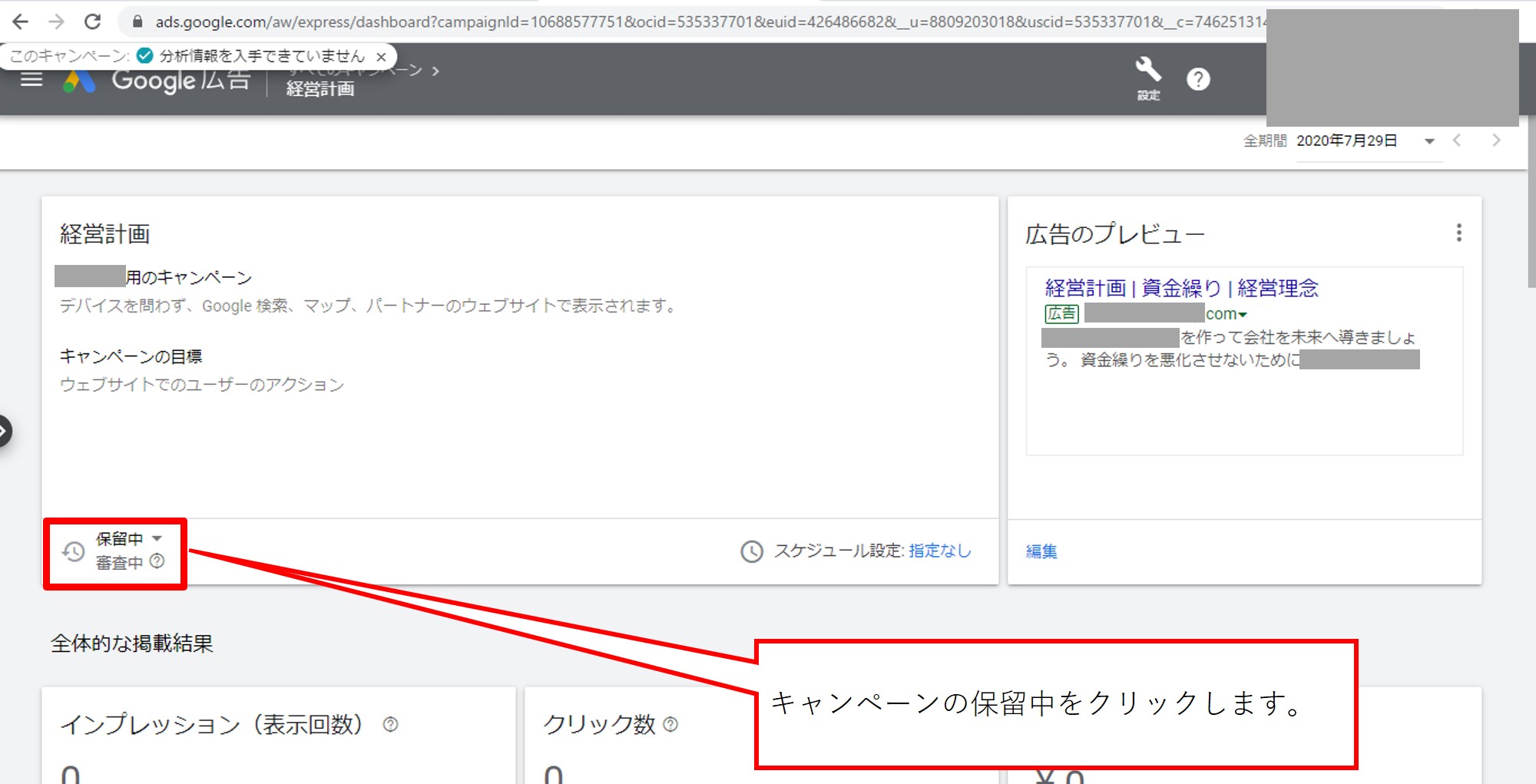
「キャンペーンを一時停止する」をクリックします。
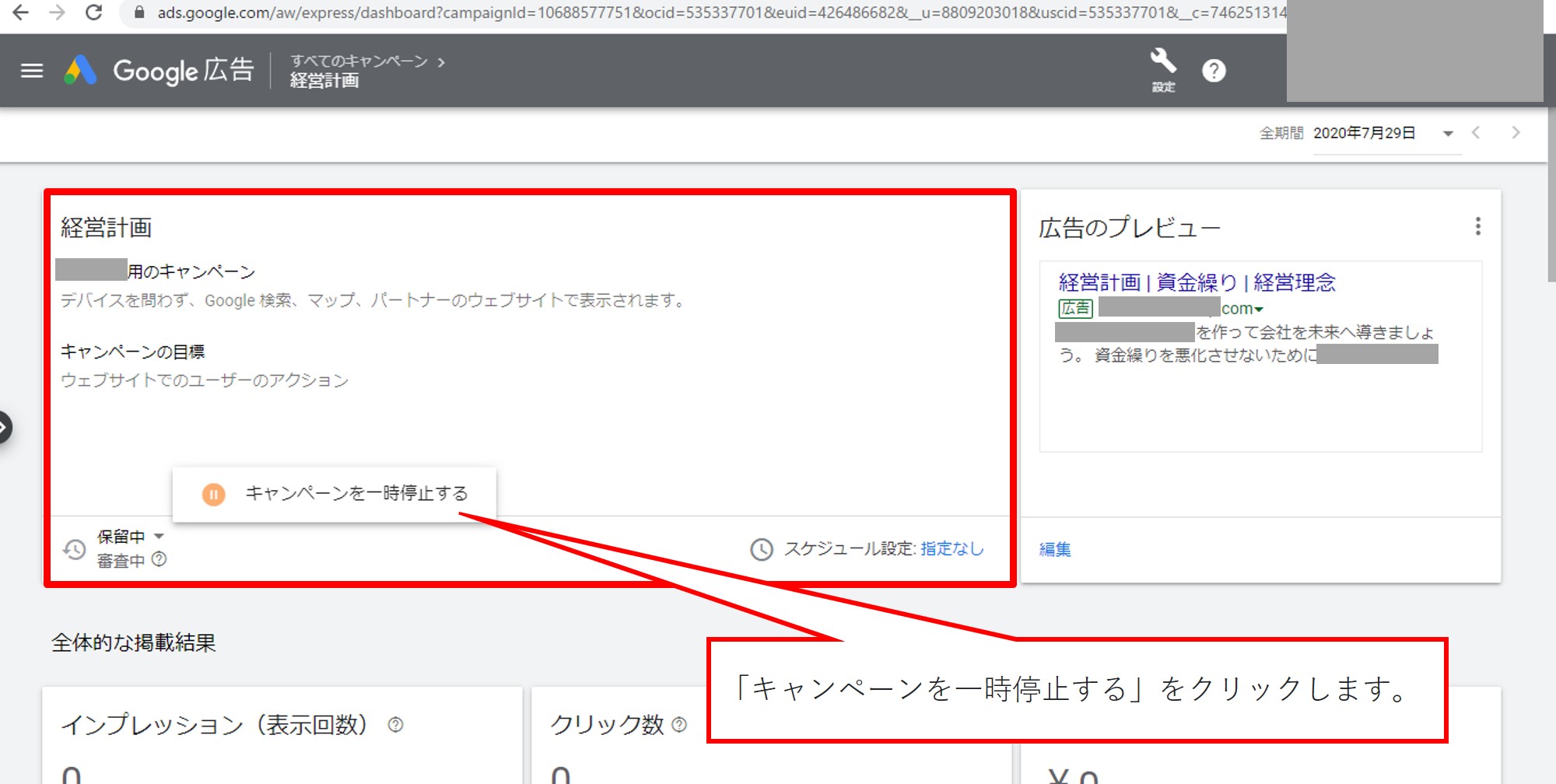
「一時停止する前に…」という確認画面がでますので「キャンペーンの一時停止」をクリックします。
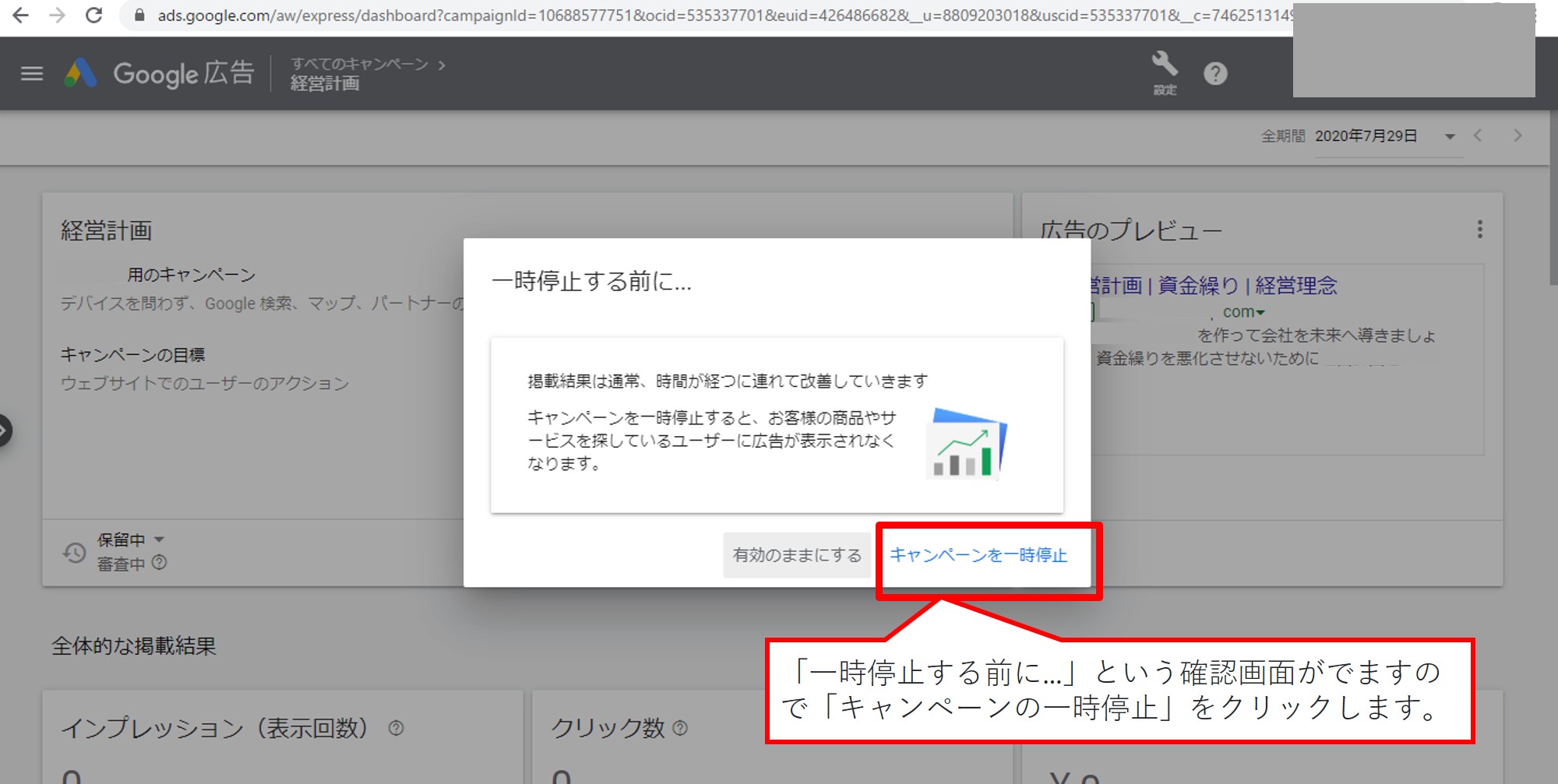
「フィードバックをお寄せください」の質問に答えてください。
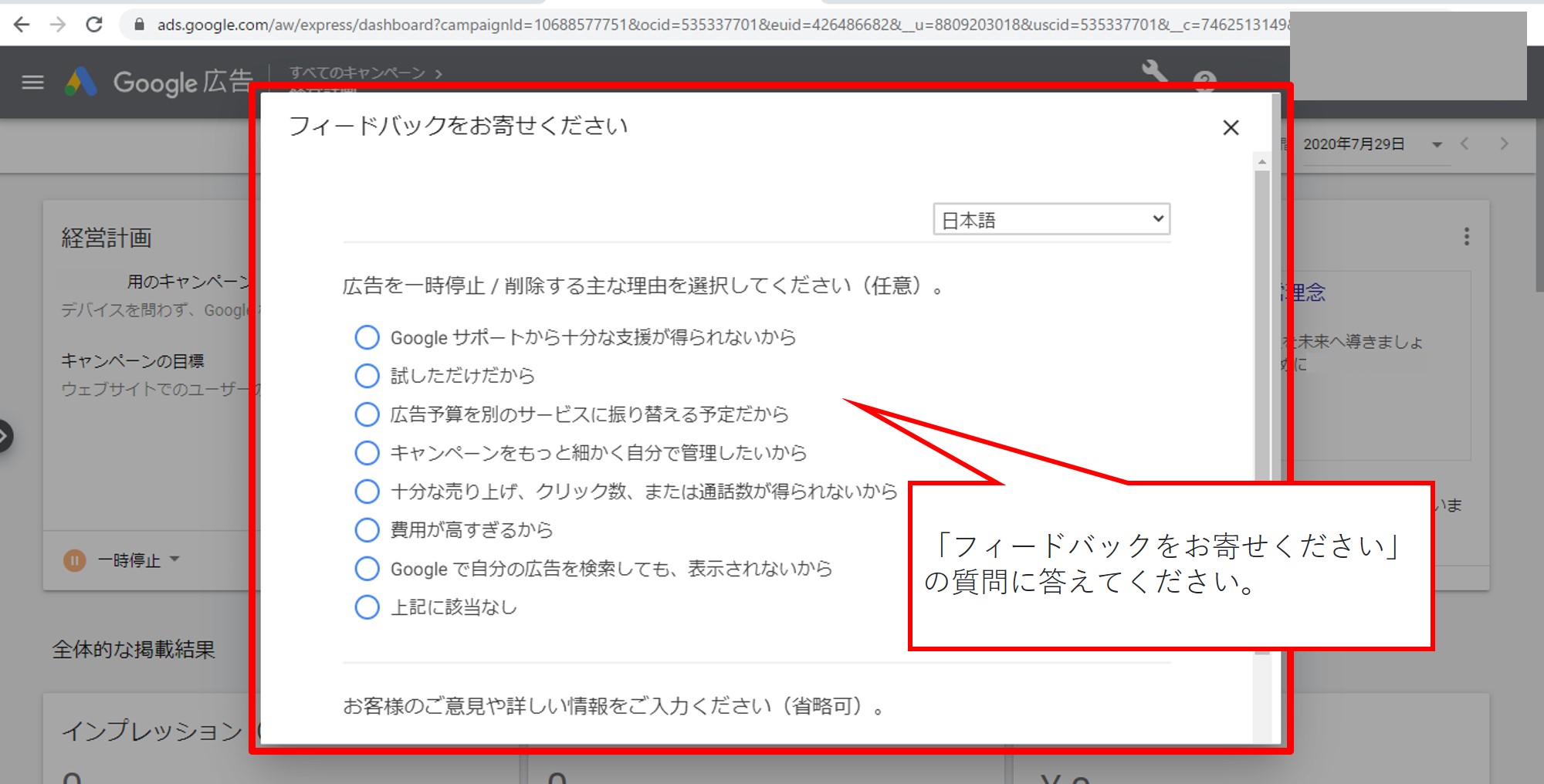
「フィードバックをお寄せください」の質問は何を選択しても大丈夫です。
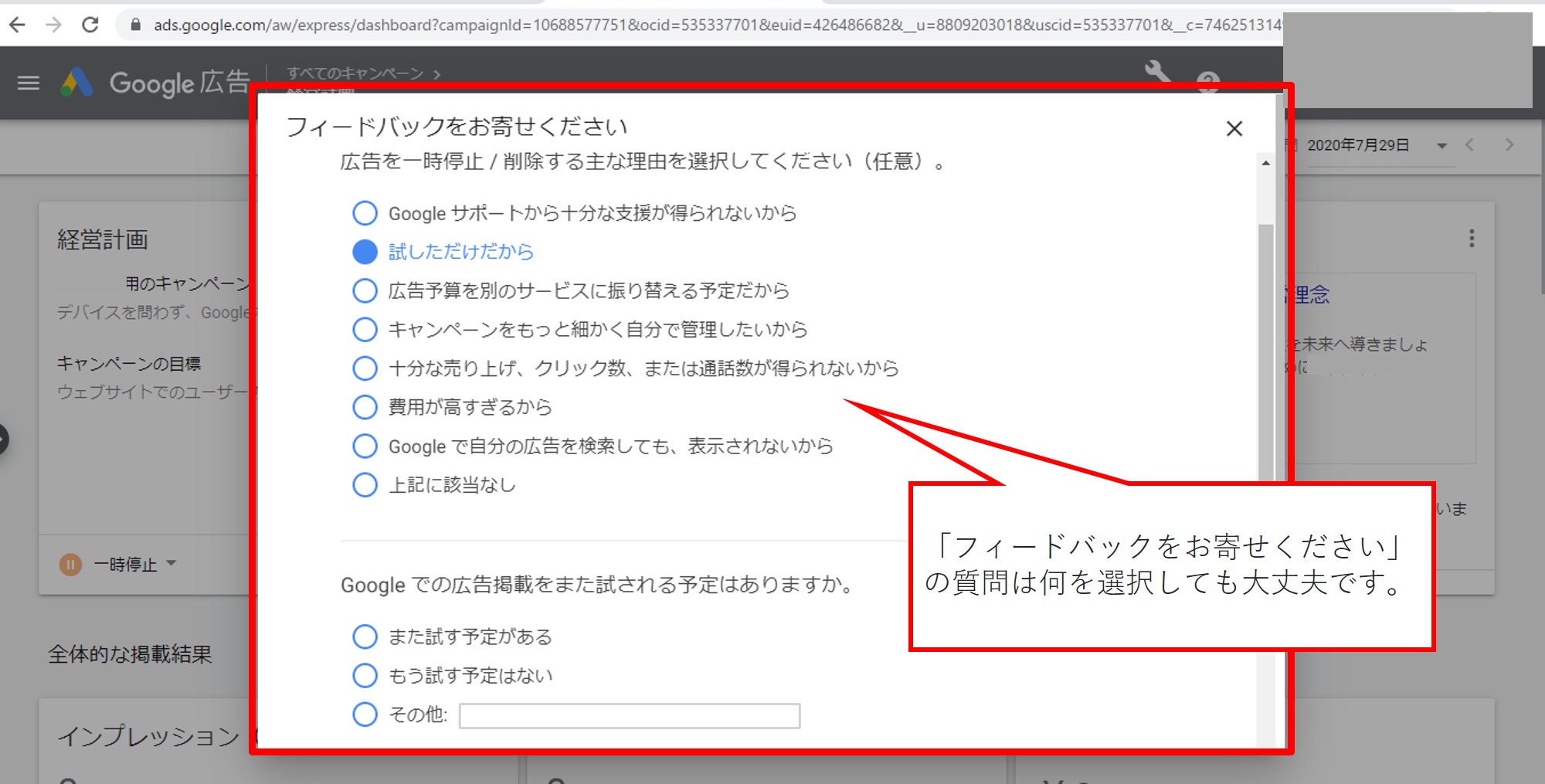
「フィードバックをお寄せください」の質問に最後まで答えたら「>>」をクリックして下さい。
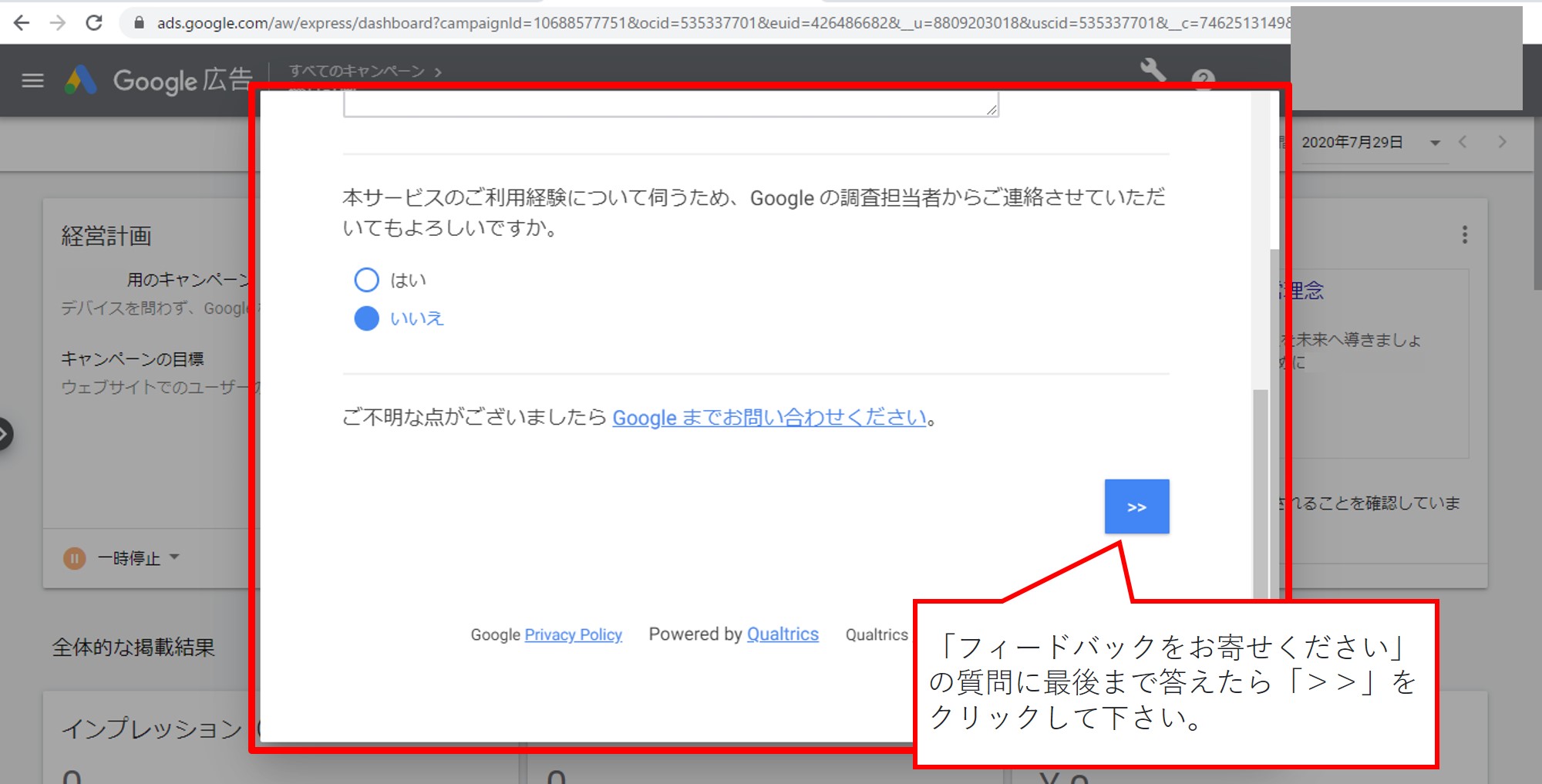
「フィードバックをお寄せください」の質問は終了です。
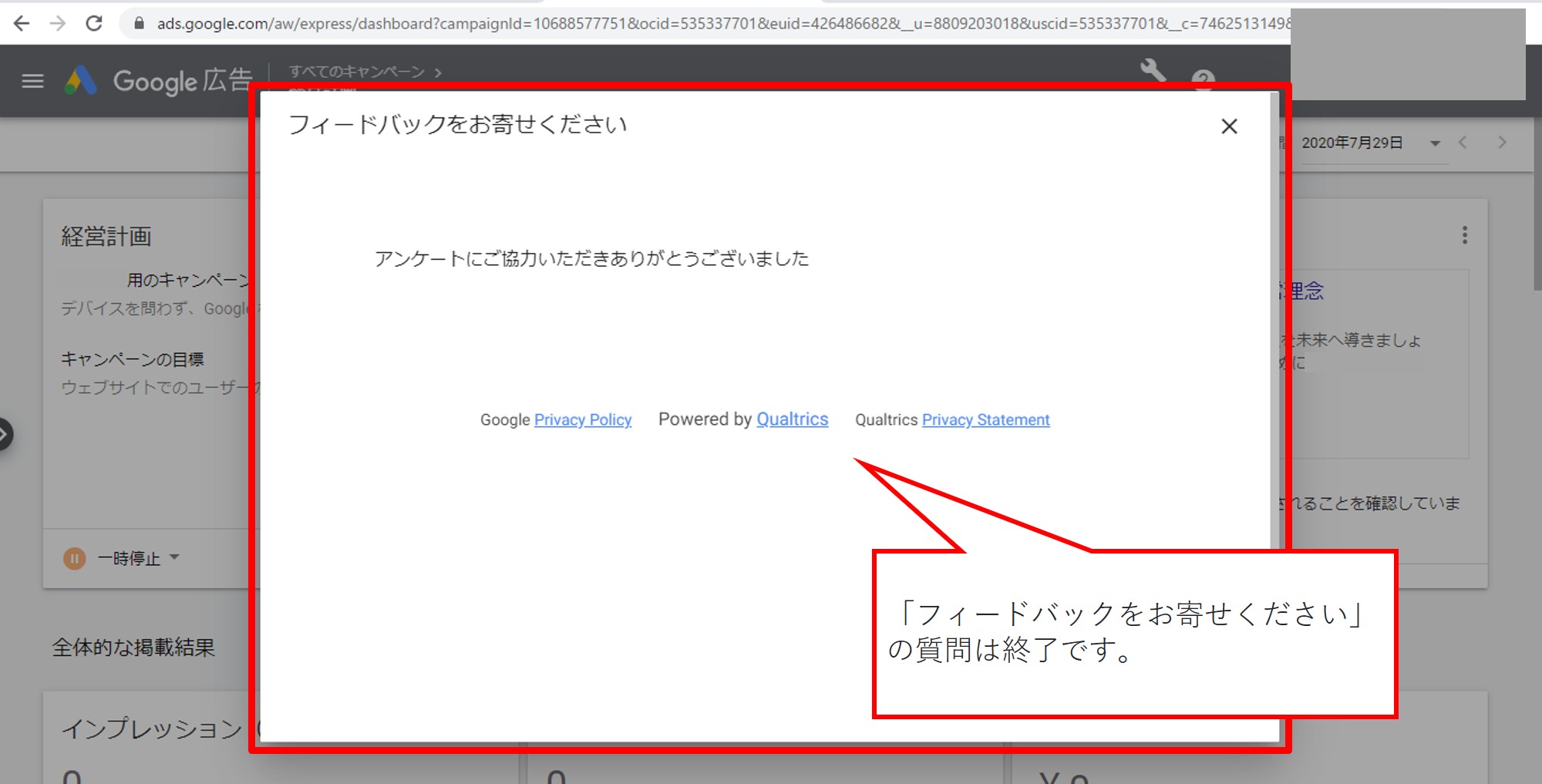
広告は「一時停止」されました。
これでキーワードプランナーを無料で利用できます。
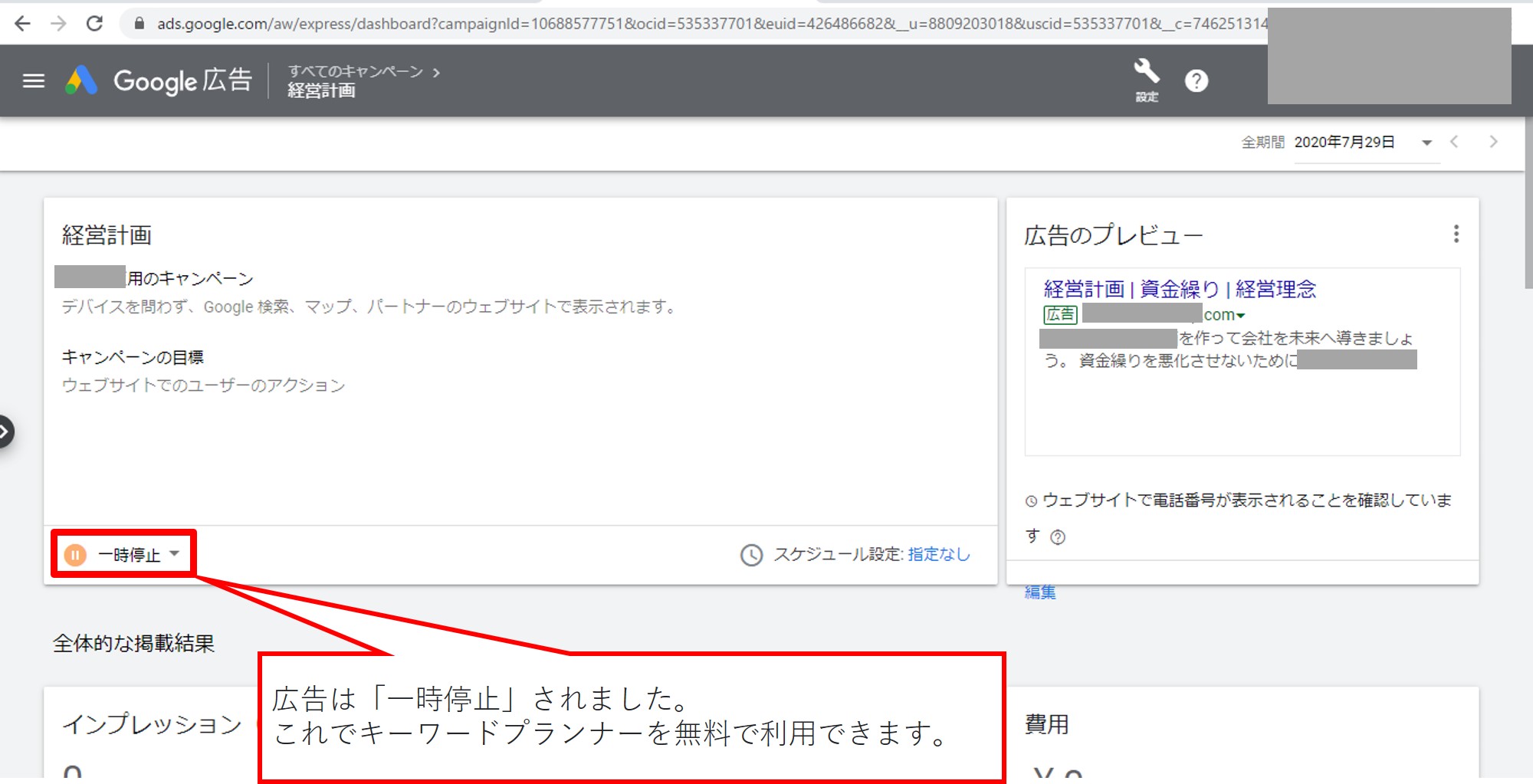
キーワードプランナーの画面へ
「設定」をクリックし「エキスパートモードに切り替える」をクリックします。
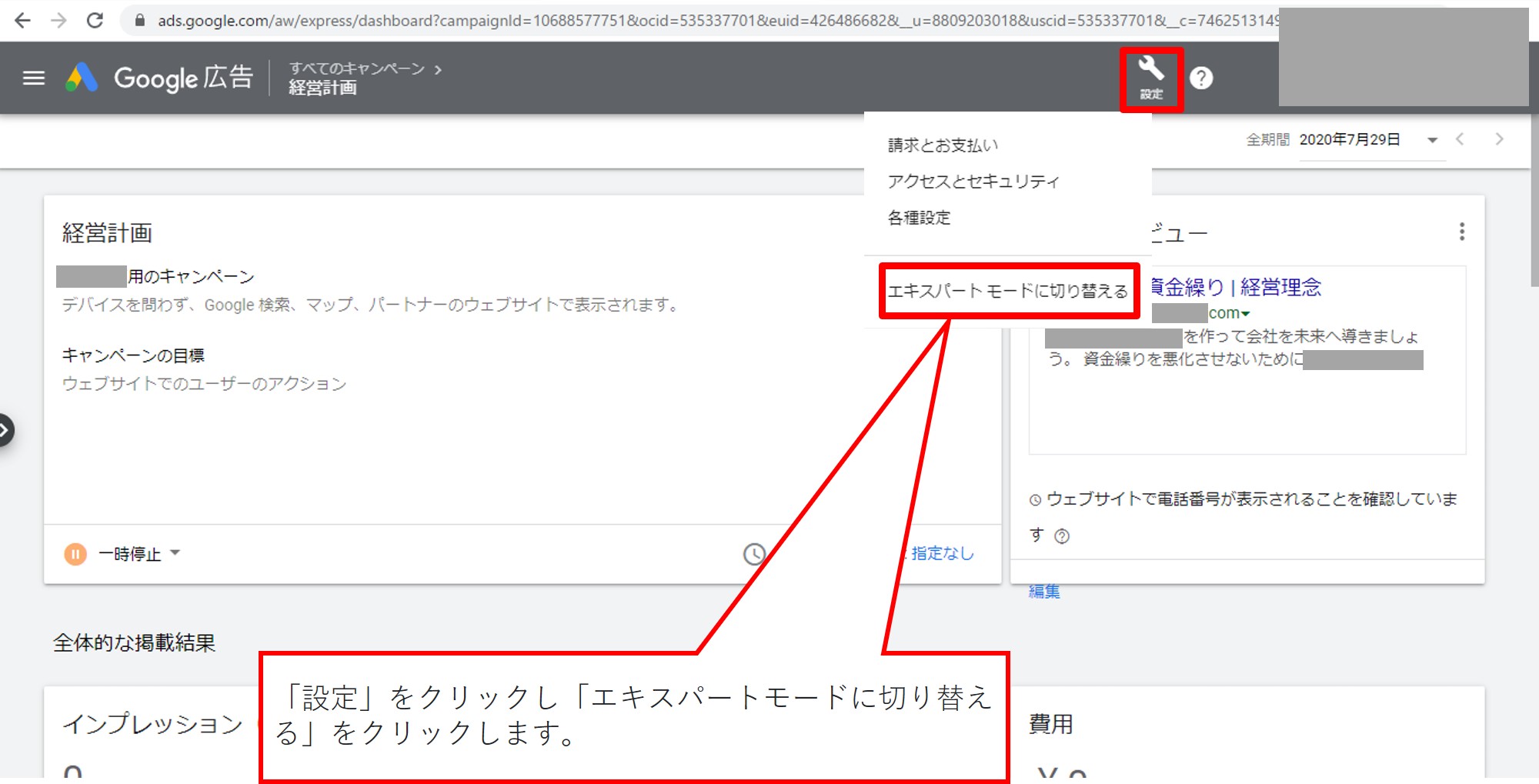
「エキスパートモードに切り替える」の再確認がされるので「エキスパートモードに切り替える」をクリックします。
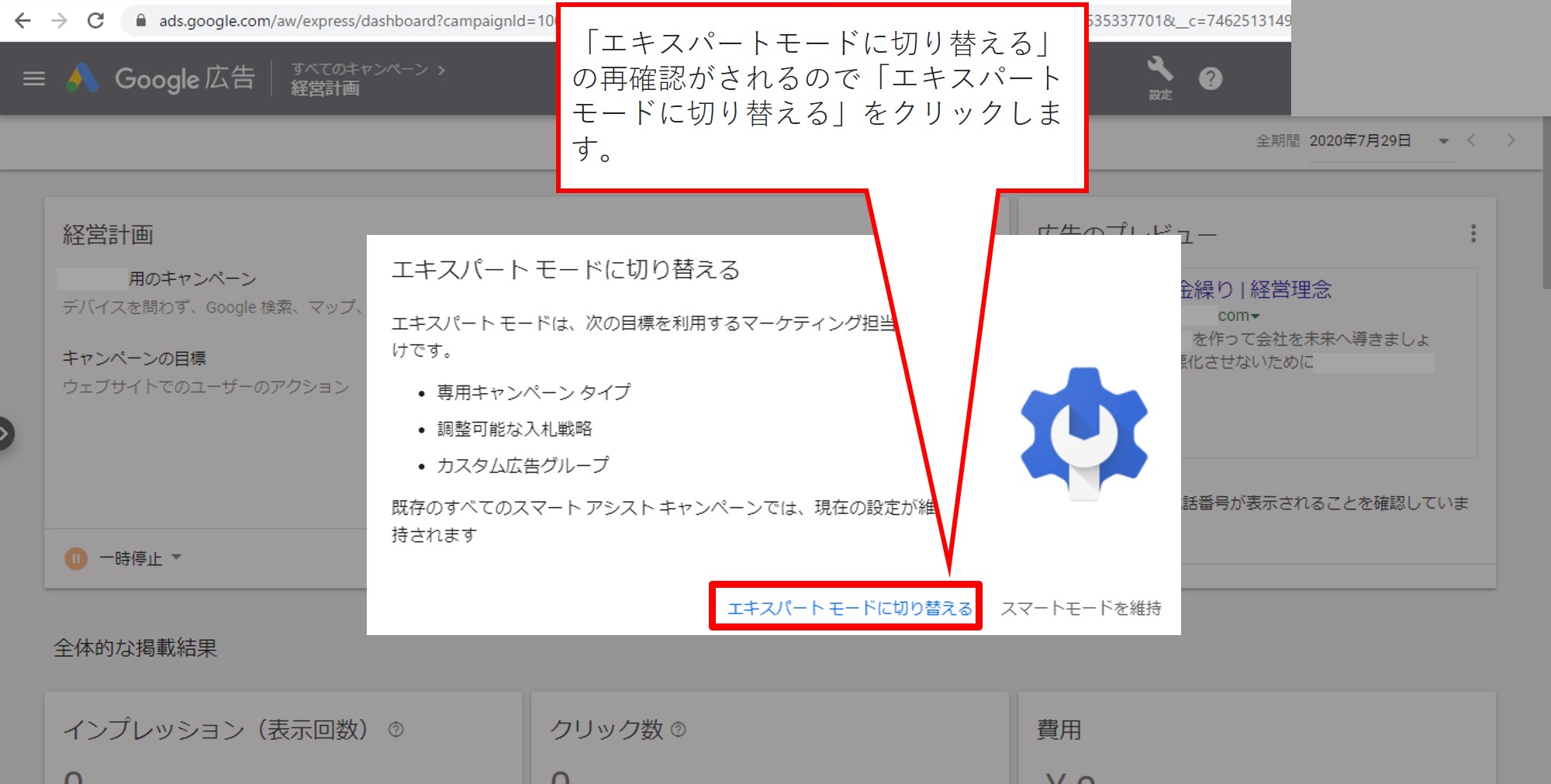
「エキスパートモード」に切り替えたら、右上の「設定」が「ツールと設定」に変更されます。
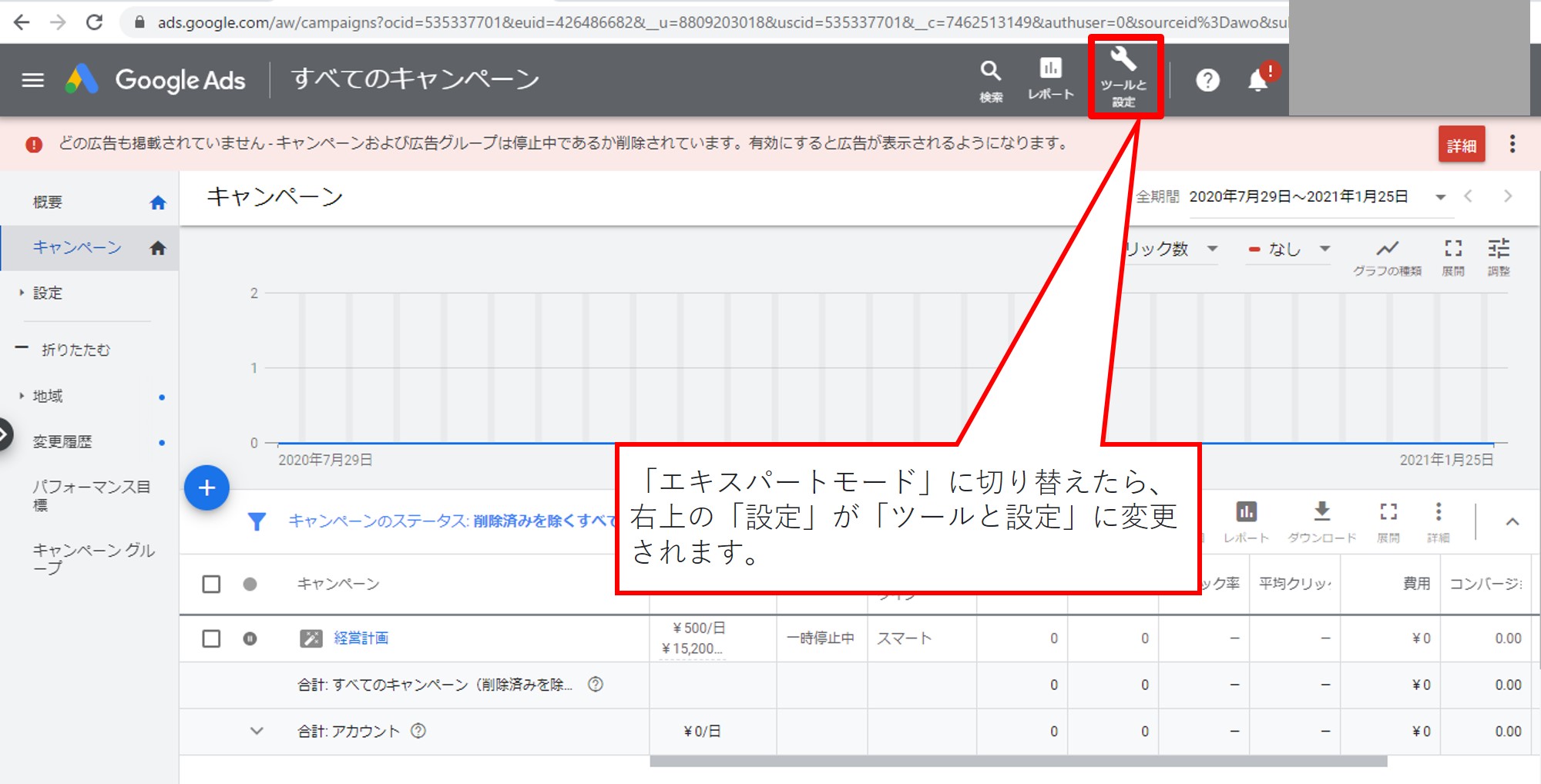
「ツールと設定」から「プランニング」を選択します。
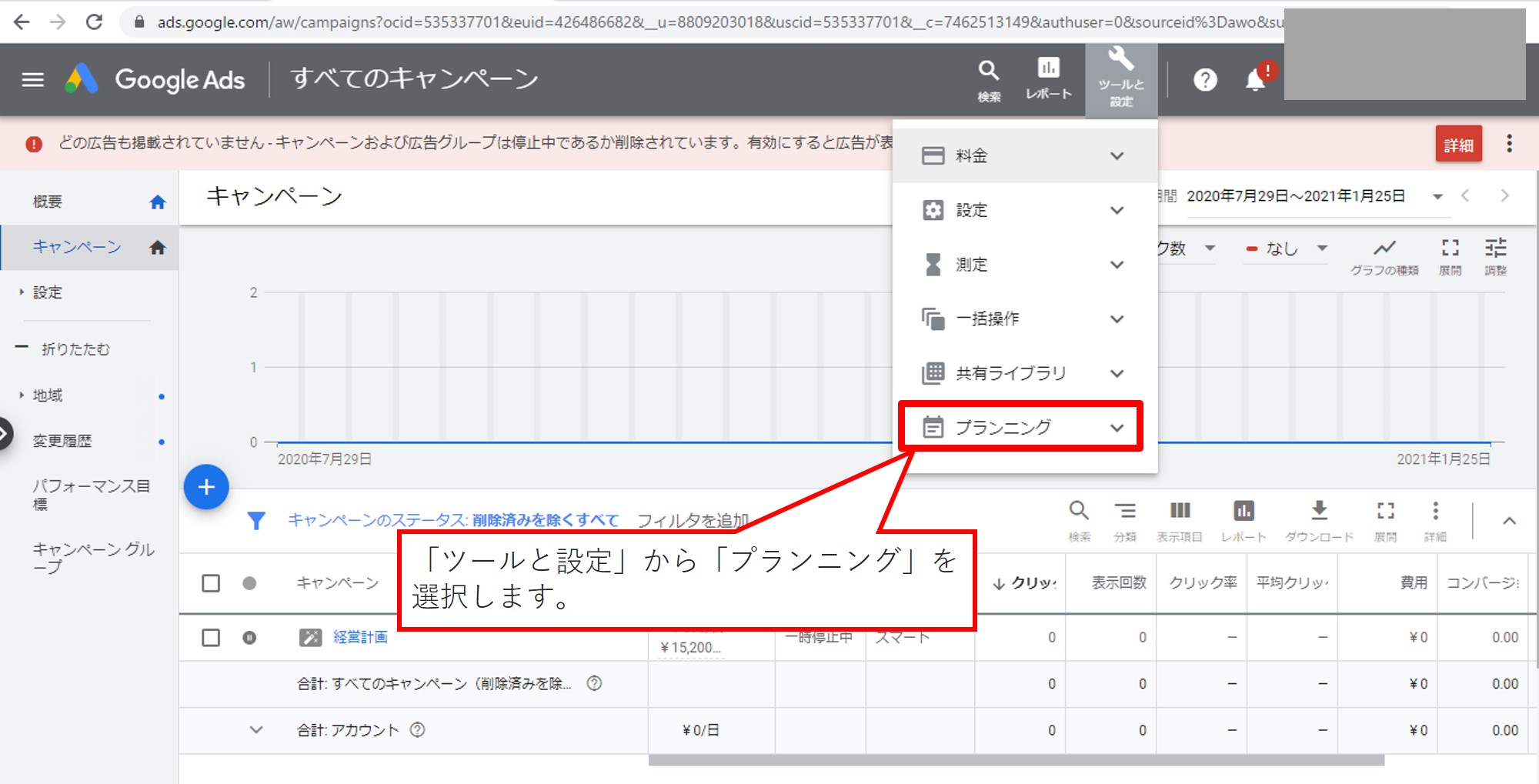
「キーワードプランナー」を選択します。
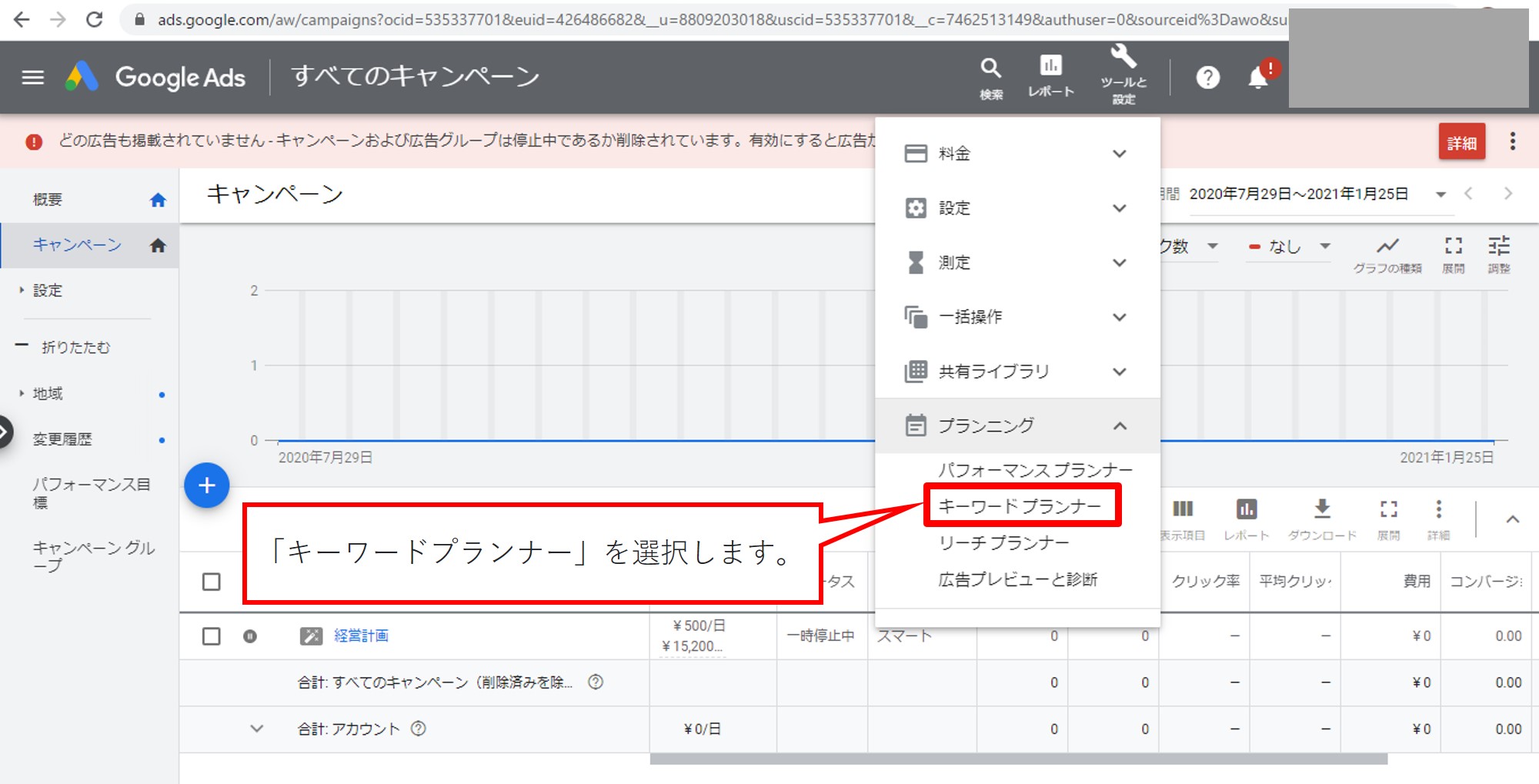
「キーワードプランナー」に切り替わりました。
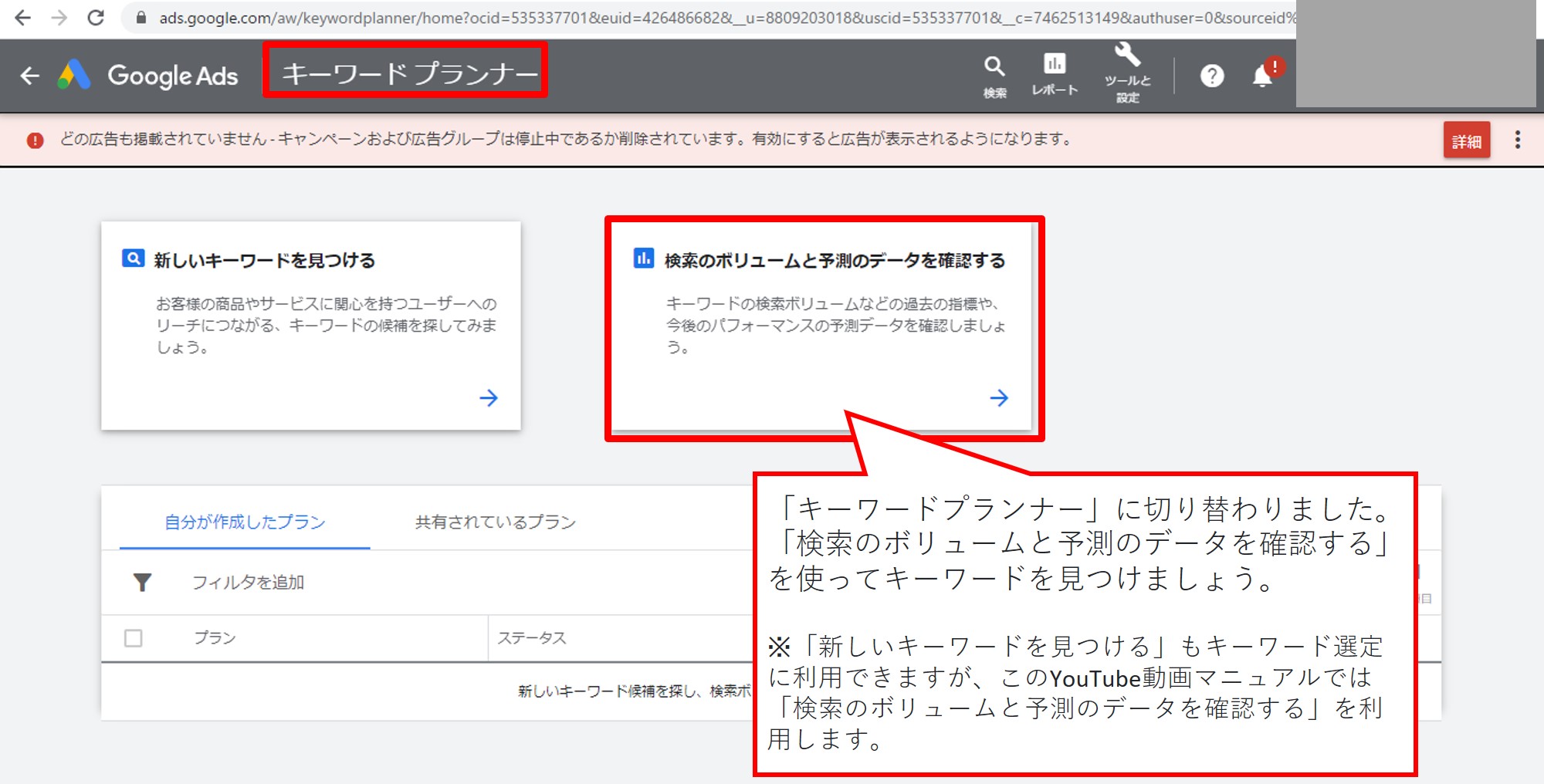
「検索のボリュームと予測のデータを確認する」を使ってキーワードを見つけましょう。
まとめ|キーワードプランナーを無料で使おう!

キーワードプランナーを無料で使う方法を設定したら、キーワード選定の実践です。
こちらの記事をみて、キーワード選定をしてみてください。
>>キーワード選定は難しい?初心者が完全無料でキーワードを選ぶ3ステップ



