
こんにちは!
副業Webライターのひちです!!

ひちさん、こんにちは~
Wordでkindle出版するほうが簡単ってきいたのですが、本当ですか?

はい!一番簡単かはわかりませんが、Wordで作ったそのままアップロードできるので初心者には作りやすいと思いますよ~

Wordでkindle出版するときの注意点やポイントなどありますか?

そうですね~
いくつかあるので今回はkindle出版をWordでするときの注意点やポイントなどを紹介しますね!
①kindle出版の全体の流れを把握する
②原稿を準備する ⇦今回はココ!
③kindle本の表紙カバーを準備する
④AmazonのKDPアカウントを作成する
⑤KDPで電子書籍を出版する
kindle出版ならWord原稿にしよう!

kindle出版はWord原稿以外にもいろんな形式で作ることが可能です。
例えば、GoogleドキュメントやMacのPagesなどです。
はじめて原稿を書いたときは、音声入力もできるGoogleドキュメントで書いていたのですが、アップロードする前にkindle出版用のフォーマットに変換する必要があると知り、対応しているファイル形式を確認したところ、半分以上知らない形式でした。
Microsoft Word (DOC/DOCX)
Kindle Package Format (KPF)
EPUB
MOBI
HTML (ZIP、HTM、または HTML)
リッチ テキスト フォーマット (RTF)
プレーン テキスト (TXT)
Adobe PDF (PDF)
参考:電子書籍の原稿ではどのようなファイル形式がサポートされていますか?
せっかく書いた原稿をGoogleドキュメントからどのように変換していいかわからず、書いた原稿がそのままMicrosoft Word (DOC/DOCX)の形式になるWordにコピペして全体を整えてからkindle出版することにしました。
初心者がkindle出版するなら普段から使い慣れているWordが一番ですね!
Word原稿の作り方3ステップ
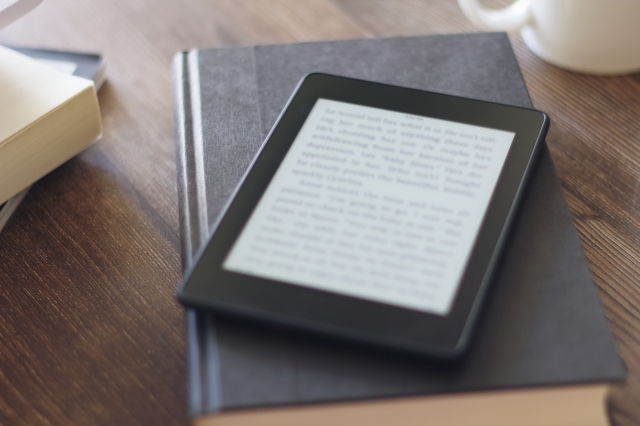
それでは早速、Word原稿の作り方を3ステップでお伝えします。
STEP2.Wordに本文を書く
STEP3.最終チェック
簡単そうに見えますが、ところどころで押さえておくポイントがあり、そのポイントを外すと、思うような仕上がりにならないので、要注意ですよ~
順に見ていきますね!
STEP1.Wordのテンプレート作成

STEP1でWordのテンプレートを作成します。
順番は次のとおりです。
②見出しのスタイル作成
③構成をつくる
それではみていきましょう!
①文字のフォントやサイズを決める
一番初めに文字のフォントやサイズを決めます。
私の場合は、少しお堅いテーマだと「游ゴシックLight」だったり、軽いテーマだと「メイリオ」だったりとテーマに合わせて変えています。
しかし、1つのkindle本に対して1つのフォントにするようにしています。
たまに見出しだけフォントを変えたりしますが、読んでいて違和感がないようにフォントは統一するように心がけています。
また、文字のサイズは文章を14、小見出しを18、見出しを20と差を付けることで、全体を見やすくするようにしています。
特に決まりはないので、全体的に読みやすい仕上がりになっていれば、どんなフォントやサイズでもOKです。
②見出しのスタイル作成
次に見出しのスタイルを作成します。
通常、Wordスタイルの見出し1、2、3などを使用すると、設定した文字よりも小さくなってしまいます。
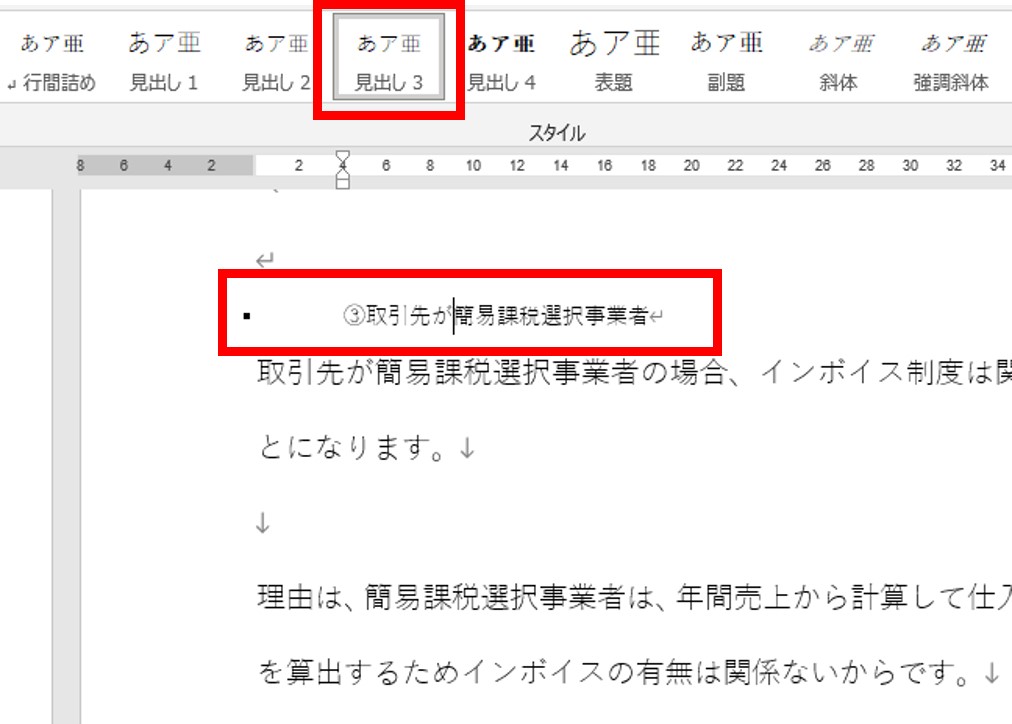
そこで、自分らしさを出すために専用のスタイルを作成します。
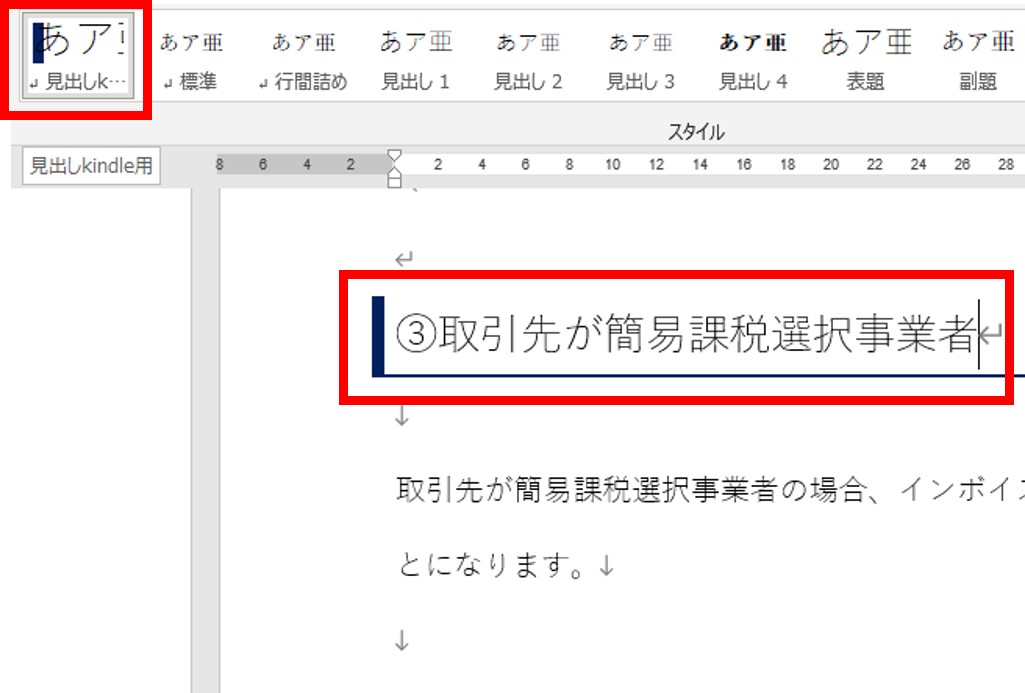
見出しkindle用の作り方はこちらの記事を参考にしましょう。
線の配置や太さ、カラーなどはお好みで作ってみてくださいね~
>>kindle用Word原稿テンプレート作成とは?簡単!基本の5ステップを紹介

③構成をつくる
STEP1の最後は構成を作ります。この構成は本文以外の部分のことを指します。
次のような感じで構成を作りましょう。
「はじめに」は、この本を書くに至った経緯を書きましょう。
この時重要なのはストーリーです。
例えば、「美味しい味」よりも「300年守り続けてきた味」のほうが興味は湧きませんか?読者が知りたい情報をあなたから教えてもらいたいと思ってもらえるように書いていきましょう。
「目次」は、参考資料タブの目次から作成します。
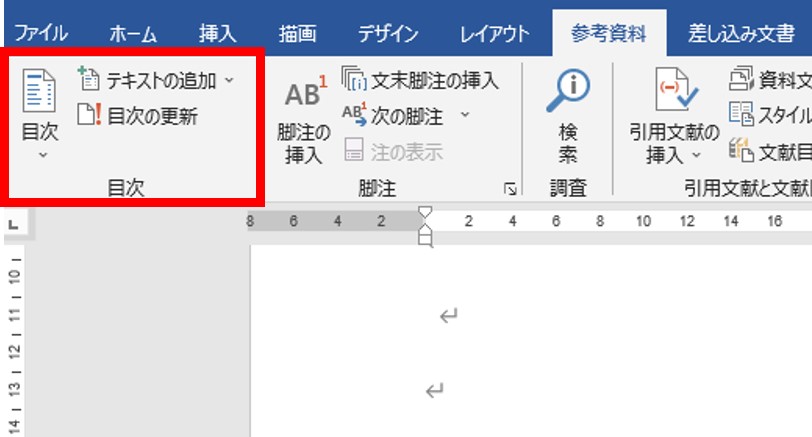
目次は見出し1~2までにすると良いでしょう。見出し3以降も含むなどの設定もできますが、目次の項目が多くなりすぎるとかえってわかりにくい目次になってしまいます。
自分に合った方法を探していろいろ試してみましょう。
「本文」は、タイトルに合った内容を書きましょう。
「さいごに」は、最後の締めくくりを書き、初めから終わりまで一貫性があるようにまとめましょう。
「著者紹介」では、著者のプロフィールを書きましょう。
「奥付」では、タイトル、発行日、著者、発行者などを書きましょう。
簡単な構成の説明ではありますが、参考にしたい作家さんの書き方を参考にして、自分の言葉で書くようにするとよいかもしれません。
STEP2.Wordに本文を書く

いよいよWordに本文を書きます。注意点は7つです。
②リンクを入れる
③囲みを入れる
④改行は「Shift+Enter」キーで!
⑤囲みや見出し前後は「Enter」キーで!
⑥見出し前は「改ページ」で!
⑦ヘッダーフッターは使えない
順に見ていきましょう。
①画像を入れる
画像は挿入から入れてもいいですし、コピペでも挿入できます。サイズを本文枠内に合わせておくようにしましょう。
②リンクを入れる
ハイパーリンクを使って挿入します。
③囲みを入れる
見出しのスタイルを作ったように、罫線の網掛けをつかって作ります。
④改行は「Shift+Enter」キーで!
改行は「Shift+Enter」キーを使いましょう。「Enter」キーだと、kindle本にしたときに文章のはじめが半角くらいズレます。
⑤囲みや見出し前後は「Enter」キーで!
囲みや見出し前後は「Enter」キーにしないと、他の文章も同じように囲ってしまったり、見出しになってしまったりするので、装飾した場合はその前後を「Enter」キーで区切りましょう。
⑥見出し前は「改ページ」で!
見出しの前や区切りたいところは「改ページ」を使いましょう。空白の行ができますが、話が切り替わるときは「改ページ」で章を区切ったほうが読みやすくなります。
⑦ヘッダーフッターは使えない
ヘッダーにタイトルや見出しを入れたり、フッターにページ数を入れたりしたいのですが、電子書籍にはヘッダーもフッターもなの使えません。
STEP3.最終チェック

ここまでお疲れ様でした。
最終チェックです。5つのポイントに気を付けましょう!
②目次の更新
③ファイル名を英語にする
④Wordをアップロードしプレビューする
⑤kindle出版用のWord原稿完成
順に見ていきますね!
①Wordのエラー表示を確認する
Wordには文章がおかしいところをチェックしてくれるエラー表示が出ます。書いた文章の中にエラー表示がないか確認し、あればエラーに対処しましょう。
②目次の更新
目次の更新を忘れずにしましょう。
目次におかしいところがないかも合わせて確認してください。
③ファイル名を英語にする
kindle本にするときにアップロードするためのファイル名は英語やアルファベット表記にしましょう。日本語のままだとアップロードする際に
不具合が起こる可能性があると言われています。
④Wordをアップロードしプレビューする
電子書籍にするためにKDPにWordをアップロードし、プレビューしましょう。おかしいところがないか、今一度確認してください。
Wordでのアップロードはリフロー型になります。リフロー型とは、テキストの設定に応じて、テキストやレイアウトが流動的に表示される状態のことを言います。スマホで見るときや電子書籍用リーダーで見るときなど表示が変わりますので、前の章で行った改ページなどが必要になります
⑤kindle出版用のWord原稿完成
プレビューでみておかしいところは何度も修正してアップロードし直せます。
納得いく状態になったらWord原稿の完成です!
原稿のアップロードはKDPアカウントの登録をしてからではないとできないので、先に登録しておくといいですよ!
まとめ

kindle出版をWord原稿でつくる方法はわかりましたか?

いくつか注意しなければならないことがあるけど、なんとか出来そうです!

それは良かったです!早速書いていきましょう!!


