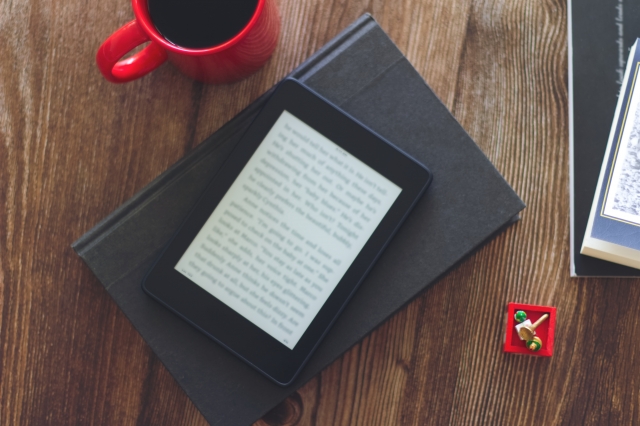こんにちはー。
副業Webライターのひちです。

ひちさん、こんにちはー!
kindle出版したいんですけど、初心者でもできますか?

できますよ~
実は私も最近kindle本をたった3時間で出版できたんです!

さ、3時間?!

はい!
原稿と表紙が準備できていれば、kindle出版の手順は1時間もかかりません。
Amazonの審査も最大72時間と聞いていましたが、2時間程度と意外と早く終わりましたよ♪

意外と早くkindle出版できちゃうんですね~
私もチャレンジしたいのでkindle出版の手順教えてください!
①kindle出版の全体の流れを把握する
②原稿を準備する
③kindle表紙を準備する
④AmazonのKDPアカウントを作成する
⑤KDPで電子書籍を出版する ⇦今回はココ!
kindle出版の手順はKDPの管理画面からはじめよう!
kindle出版の手順を説明します。
まず、KDPにログインし、管理画面の「タイトルの新規作成」から「電子書籍または有料マンガ」を選択します。
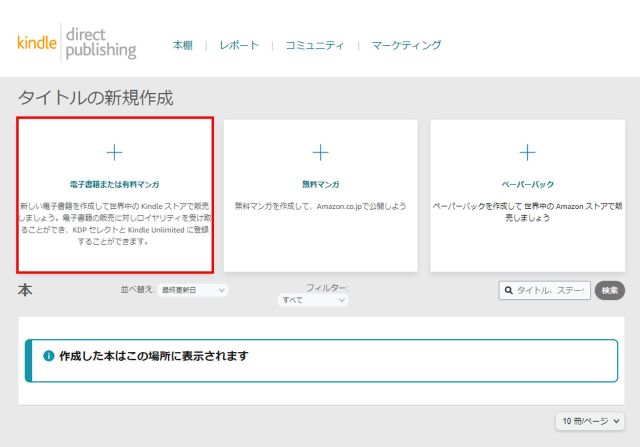
すると、「Kindle本の詳細」、「Kindle本のコンテンツ」、「Kindle本のコンテンツ」のタブが並んでいる画面になりますので、一つ一つ順に入力していきます。
【STEP1】「Kindle本の詳細」でタイトルや著者の情報を入力
早速、「Kindle本の詳細」でタイトルや著者の情報を入力していきましょう!
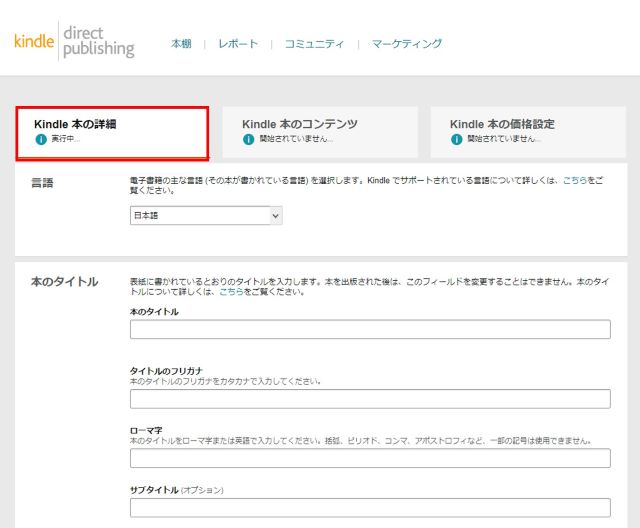
【言語】
言語:日本語を選択。
【本のタイトル】
本のタイトル:本のタイトルを入力。
タイトルのフリガナ:本のタイトルのフリガナをカタカナで入力。
ローマ字:本のタイトルのフリガナをカタカナで入力。
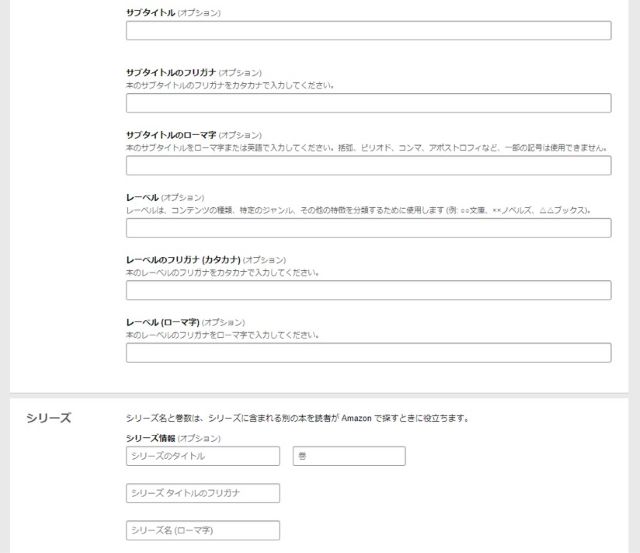
サブタイトル以降はオプションなので、書いても書かなくても問題ありません。
ただ、書いたほうがより見つけてもらいやすくなりますので、書ける人はしっかり書きましょう。
後ほど追加もできますよ!
今回は、早く本を出したいので、サクッと飛ばしました!
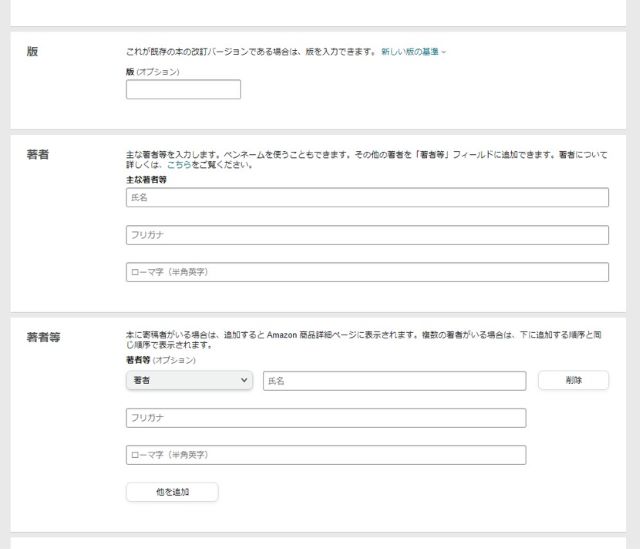
版と著者等もオプションなので省きました。
著者:主な著者等を入力。ペンネームを使うこともできます。
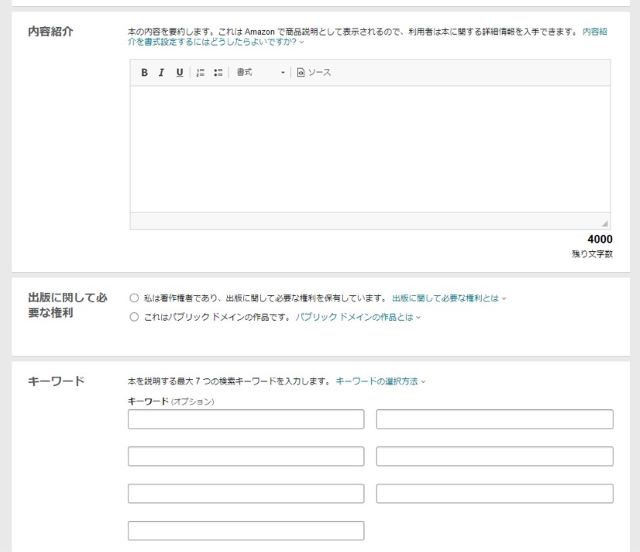
内容紹介:本の内容を簡単に説明。Amazonに商品説明として表示されます。
基本は「私は著作権者であり、出版に関して必要な権利を保有しています。」を選択。
Amazonで検索されやすいキーワードを最大7つ選択。基本、タイトルに含まれていないキーワードを設定しましょう。
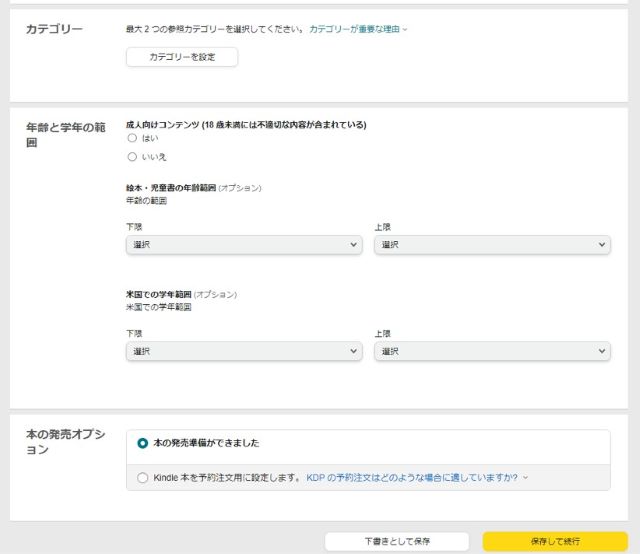
カテゴリーを登録することで、読者が本を見つけてもらえる可能性が上がります。
※ここでは2つしか選べませんが、後ほど8つ追加できるので最大10個になります。
成年向けでなければ「いいえ」を選択します。オプションのところは選んでいません。
すぐ本を発売したい方は「本の発売準備ができました」を選択。
発売日を指定したい方は「kindle本を予約注文用に設定します。」を選択。
今回、発売日を指定したかったので「kindle本を予約注文用に設定します。」を選択しました。
ここまで入力した内容を確認してから「保存して続行」を選択します。
【STEP2】「Kindle本のコンテンツ」で原稿、表紙をアップロード
次に「Kindle本のコンテンツ」で、原稿、表紙をアップロードしましょう。
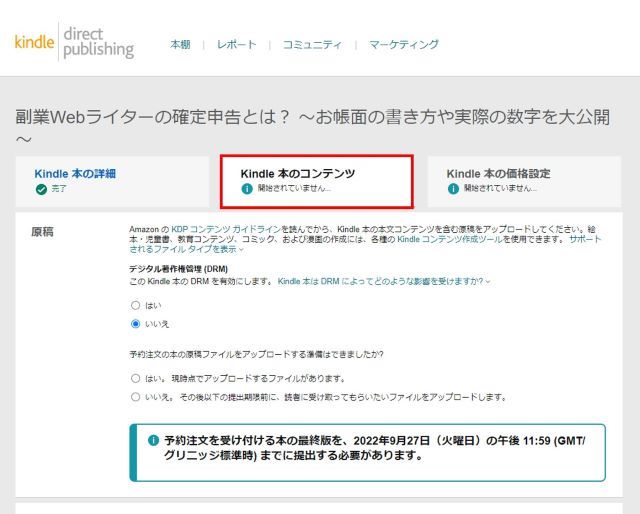
デジタル著作権管理 (DRM):DRMを有効に「はい」を選択。あして、予約注文する場合は、「はい」を選択。
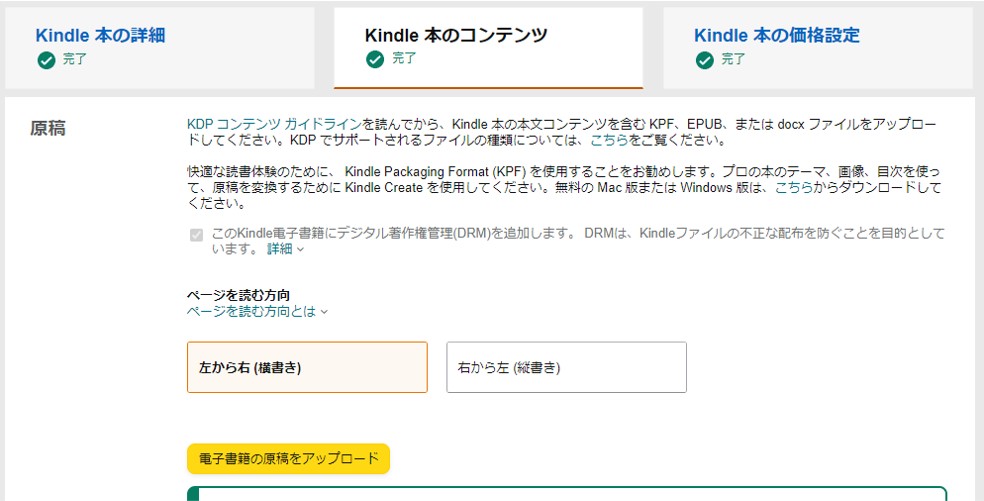
「電子書籍の原稿をアップロード」をクリックして原稿をアップロードしましょう。
原稿はWordで書き、保存するファイル形式を「.docx」の拡張子であればそのままアップロードできます。
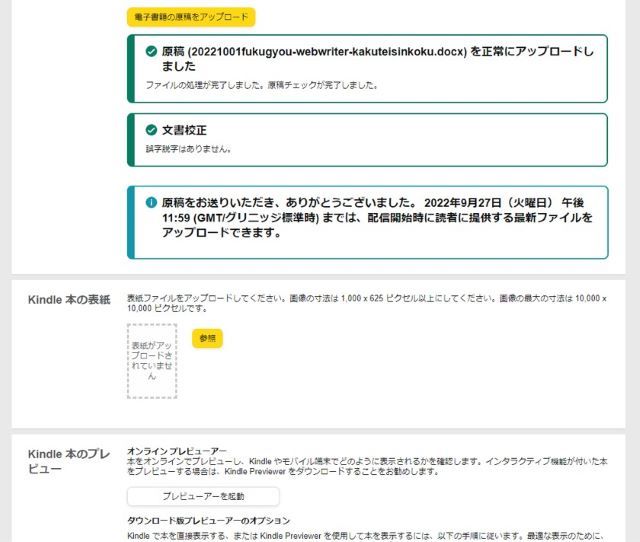
原稿をアップロードすると、文章校正されます。
本の表紙をアップロードしましょう。
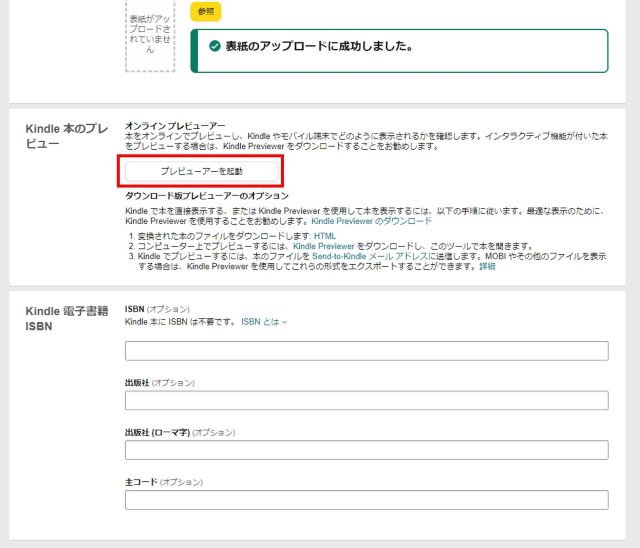
アップロードした原稿の最終確認をします。
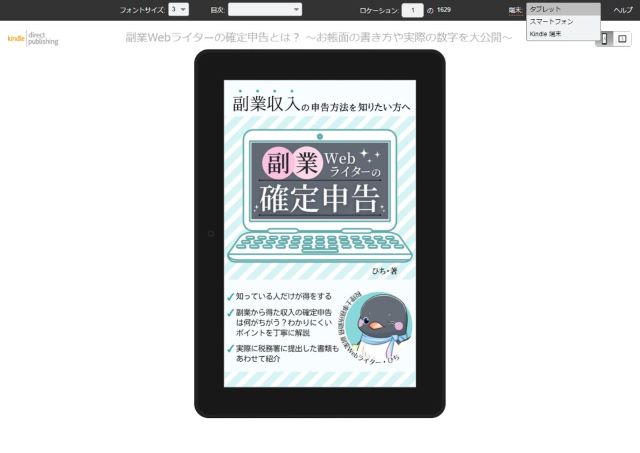
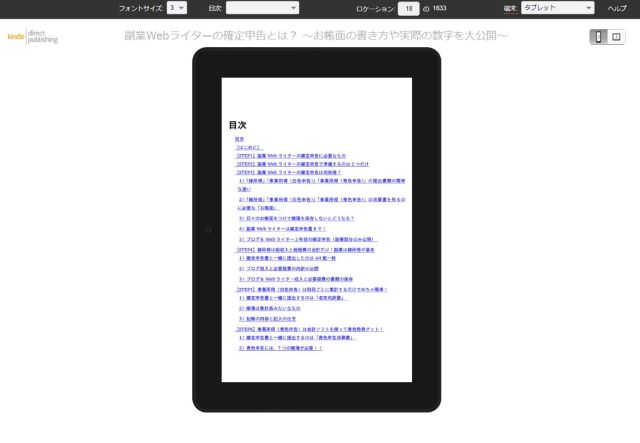
アップロードした原稿をプレビューで確認して、直したいところがあれば原稿を直してアップロードし直すことができます。
今回は2022年9月26日(月)の夜に2022年10月1日(土)に発売されるように設定しました。2022年9月27日(火)午後11:59までなら入力内容やファイルをアップロードし直すことは可能です。
それ以降や発売してからの訂正はできる箇所とできない箇所があるので、今のうちに最終確認しておきましょう。
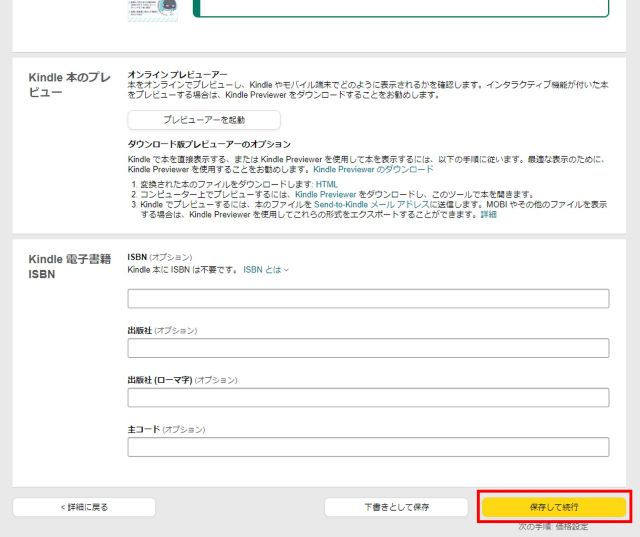
Kindle本には不要です。と書いてあるので入力しません。
ここまで入力した内容を確認してから「保存して続行」を選択します。
【STEP3】「Kindle本の価格設定」で価格設定、ロイヤリティプランを選択
最後に「Kindle本の価格設定」で、ロイヤリティ、値段設定をしましょう。
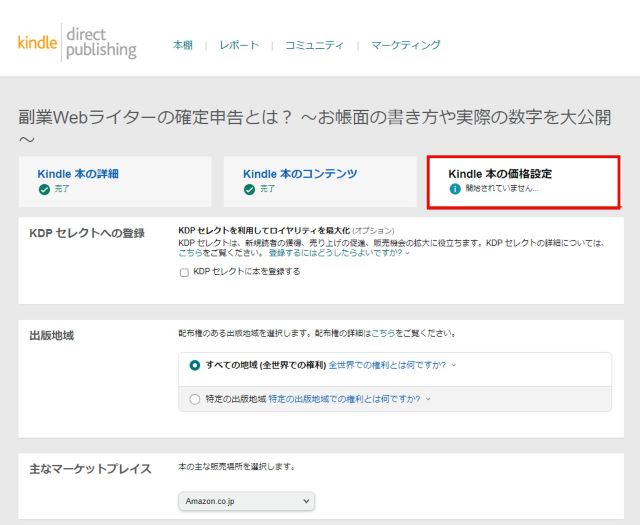
【KDP セレクトへの登録】
KDPセレクトに登録することで、ロイヤリティを70%にすることができるため、基本は「はい」を選択しましょう。
【出版地域】
基本は「すべての地域」を選択しましょう。
【主なマーケットプレイス】
Amazon.co.jpを選択しましょう。
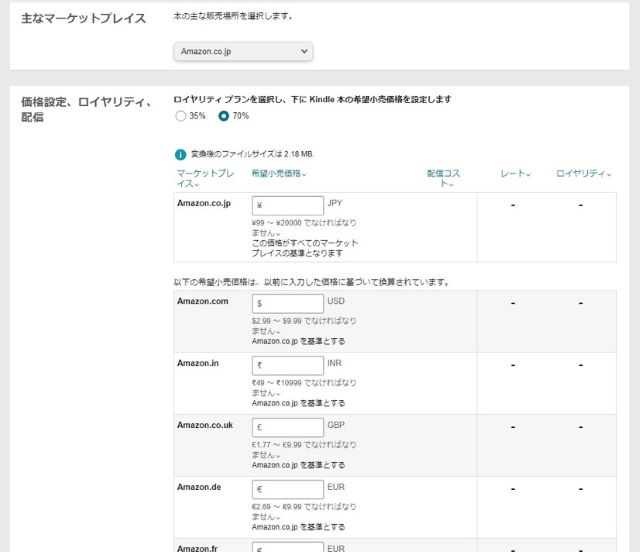
【価格設定、ロイヤリティ、配信】
ロイヤリティプラン35%か70%を選択して、kindle本の希望小売価格を入力します。
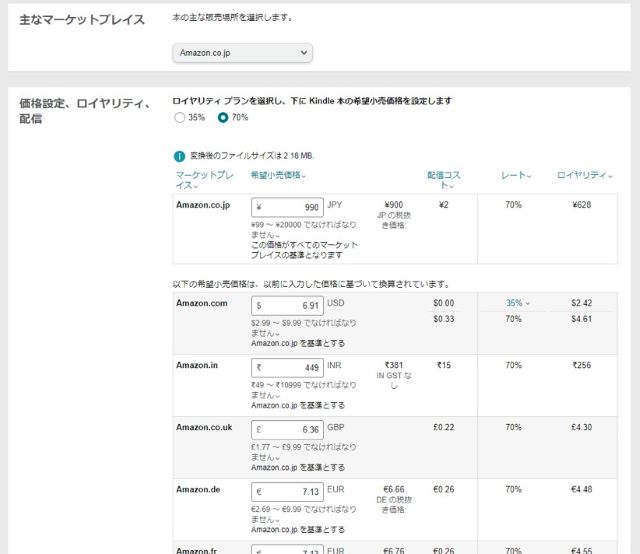
私は、ロイヤリティ70%を選択し、価格は990円(税込)にしてみました。
すると、税引き価格900円から配信コスト2円を差し引いた価格に70%をかけると628円になります。最終的に税込み990円の本が売れると628円のロイヤリティが発生することになります。
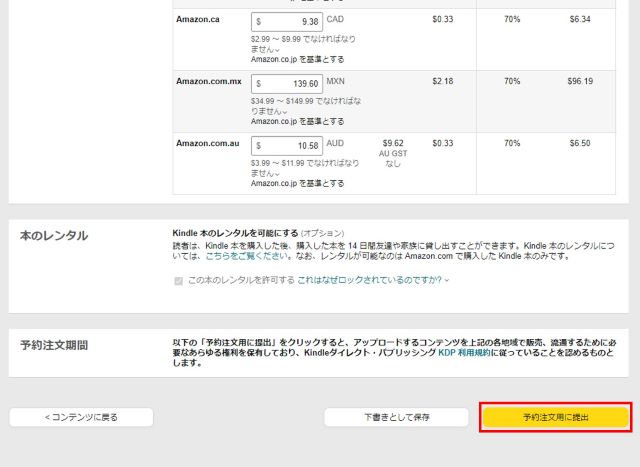
【本のレンタル】
ここは何もしなくても、読者はkindle本を購入後14日間友達や家族に貸し出すことができるようになっているため、そのままにします。
【予約注文期間】
右下の「予約注文用に提出」をクリックし、発売予約の日程を選択したらkindle本がAmazonに提出されます。
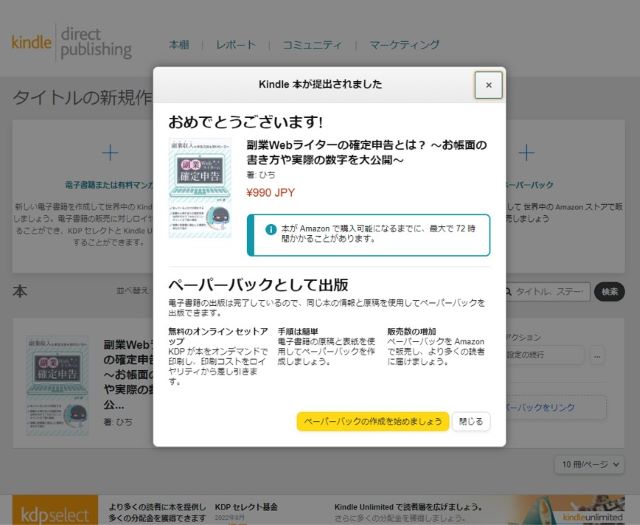
これで、kindle出版の手順がひと通り完了しました。
後は無事に発売されるかどうか見守る限りです。
kindle出版の審査は最大72時間!実際どのくらいで出版OKになった?
kindle本がAmazonで購入可能になるまでに、最大72時間かかることがあるといわれていますが、今回のkindle本は購入可能までにどのくらいかかったのでしょうか?
KDPの管理画面で確認しましょう。
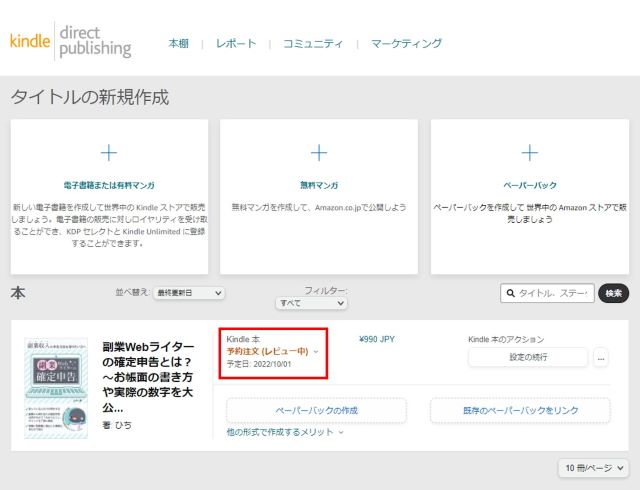
kindle本をAmazonに提出すると、2022年10月1日に購入可能になるkindle本「副業Webライターの確定申告とは?~お帳面の書き方や実際の数字を大公開~」は、KDPの管理画面で次のようにと表示されます。
これは今回提出したkindle本をAmazonが最終審査し始めたことになります。
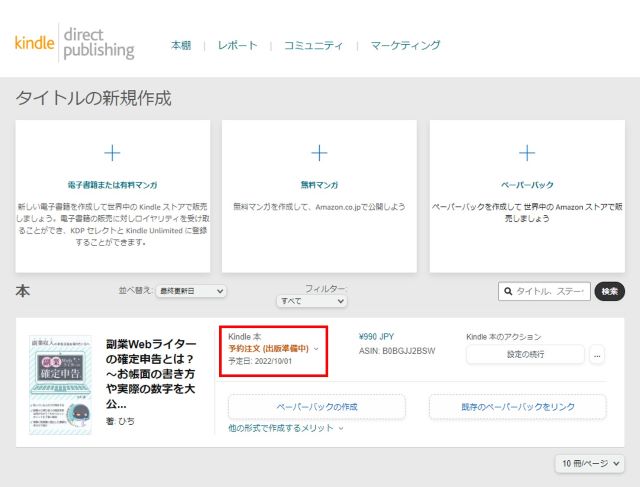
次に30分も満たないうちに更新してみたら表示内容が変わっていました。
え!いよいよかな?と思い、正座して待ってましたが、しばらくそのままでした。
そして、1~2時間後に「Kindleストアでこの本の予約注文ができるようになりました」というメールが届きました!
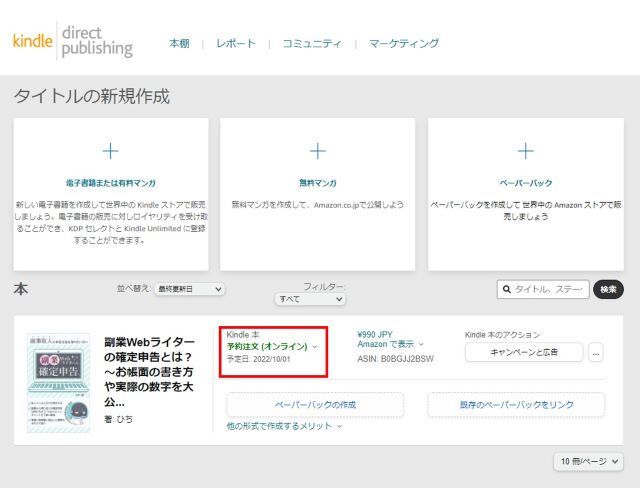
再度、ページを更新すると上記の画面になっていました。
メールが来た時間は、9月27日(火) 2時18分でした。
kindle出版の手順をスタートしたのは9月26日(月)23時半くらいでしたので、初心者でも大体3時間程度でkindle本出版できたことになります。
Amazonでタイトルを検索したら出てきました!
こ、これは嬉しいっ!!
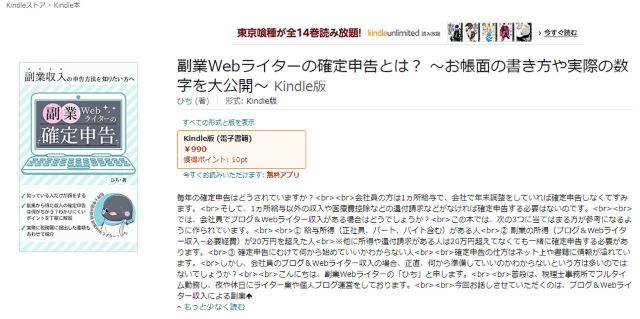
あれ?説明文に「<br>」がめちゃ出ている?!
「kindle本の詳細」の【内容紹介】を入力するときに改行をたくさんしたからかも!
ということで、この後【内容紹介】のところだけ訂正して提出し直しました(;・∀・)
まとめ

初めてのkindle出版でしたので、時々つまづいていますが意外と簡単に出来ました!

確かに必要な所だけの入力でよかったらあまり時間をかけずにkindle出版できそうです♪

ぱるちゃんも是非、kindle出版の手順でたくさんkindle本を出していきましょう!