
こんにちは!
副業Webライターのひちです!!

ひちさん、kindle出版してみたいです~

それはいいことですね~
ライターとしてkindle出版してみるといろんな気づきが得られそうです!
今回はkindle出版の方法をお伝えしますね~

はい!
楽しみです~
【STEP1】kindle出版の全体の流れを把握する
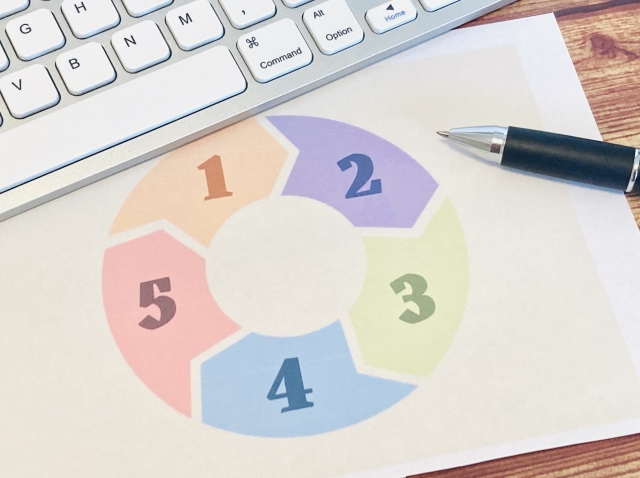
【STEP1】では、kindle出版の全体の流れを把握します。
kindle出版は、大きく5つのステップから作ることができます。
まず全体の流れを把握することからはじめましょう。
②原稿を準備する
③kindle表紙を準備する
④AmazonのKDPアカウントを作成する
⑤KDPで電子書籍を出版する
kindle出版するためには、原稿と表紙が必要ですね。
KDPアカウントは、原稿と表紙ができてから登録してもいいですし、その前でも問題ありません。
KDPアカウントを作ったらすぐkindle出版の流れに入りたいなら、後に作るのがおすすめです。
【STEP2】原稿を準備する
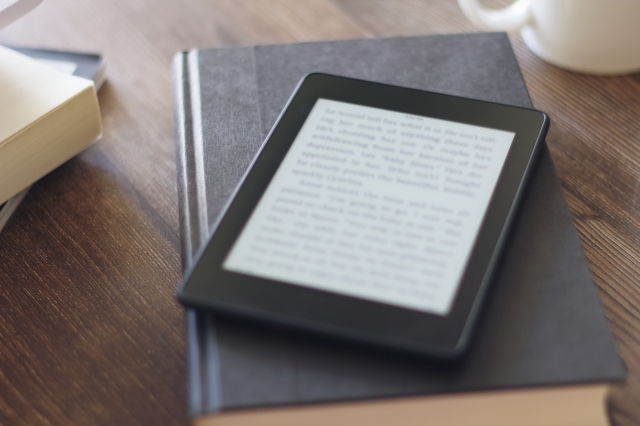
【STEP2】では、原稿を準備します。
実は、kindle出版はWord原稿以外にもいろんな形式で作ることが可能です。例えば、GoogleドキュメントやMacのPagesなどです。
初心者ならWord原稿でのkindle出版が負担なくできるので、Wordで作ってみましょう!
それでは早速、Word原稿の作り方を3ステップでお伝えします。
STEP2.Wordに本文を書く
STEP3.最終チェック
簡単そうに見えますが、ところどころで押さえておくポイントがあります。
そのポイントを外すと、思うような仕上がりにならないので、要注意ですよ~
詳しくはこちらの記事をご覧ください。
>>Kindle出版ならWord原稿にしよう!初心者でもわかるポイント紹介!!

【STEP3】kindle表紙を準備する

【STEP3】では、kindle表紙を準備します。
kindle表紙のサイズは、KDPガイドラインによると、縦と横の寸法比が1.6:1です。
kindle本をどの端末でも画像の品質を最高にするためには、画像の高さを2,500ピクセルにする必要があります。
よって、表紙の理想的な寸法は次のとおりです。
また、kindle表紙は、自分で作るのか?外注するのか?を決めなくてはいけません。
両方体験しているので、こちらの記事を参考にしていただけると幸いです。
>>kindle表紙のサイズは?KDPガイドラインで確認してから作ろう!

【STEP4】AmazonのKDPアカウントを作成する

【STEP4】では、AmazonのKDPアカウントを作成します。
Kindle ダイレクト・パブリッシング(KDP)にアカウントを作成することで、ようやくkindle出版ができるようになります。
KDPアカウントを作成する全体の流れはたったの3ステップです。
【STEP2】支払いの受け取り情報
【STEP3】税に関する情報
【STEP1】では住所や氏名などを入力します。
【STEP2】では支払いの受け取るための口座情報を入力します。
ここまでは順に入力していけば問題ありませんが、最後の【STEP3】税に関する情報って聞くとドキッとしますよね。でも難しいことはありません。
ここから事前に準備するものをお伝えしますので、そのままKDPアカウントを作成していきましょう!
>>KDPアカウントを作成しよう!kindle出版の事前準備は3ステップでOK!!

【STEP5】KDPで電子書籍を出版する
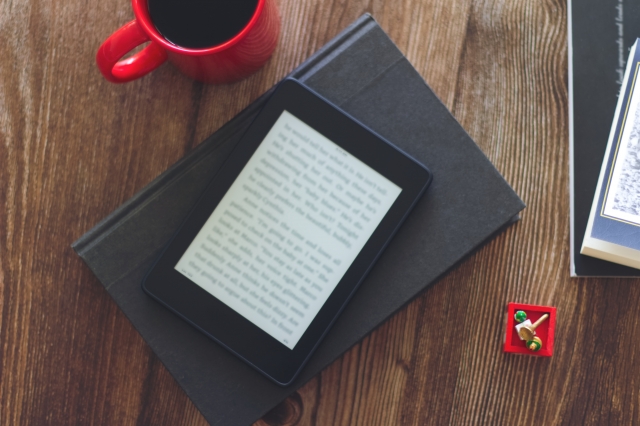
【STEP5】では、KDPで電子書籍を出版します。
まず、KDPにログインし、管理画面の「タイトルの新規作成」から「電子書籍または有料マンガ」を選択します。
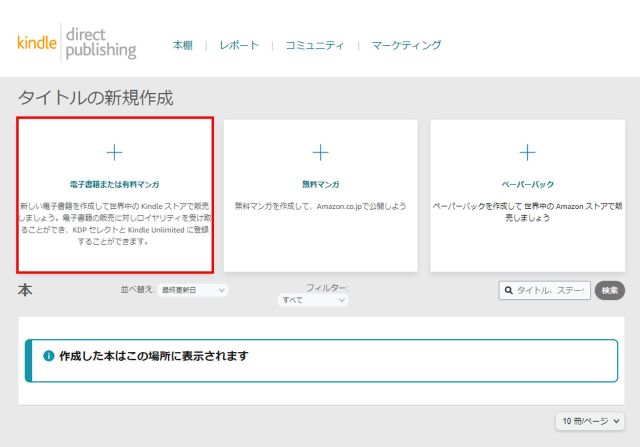
すると、「Kindle本の詳細」、「Kindle本のコンテンツ」、「Kindle本のコンテンツ」のタブが並んでいる画面になりますので、一つ一つ順に入力していきます。
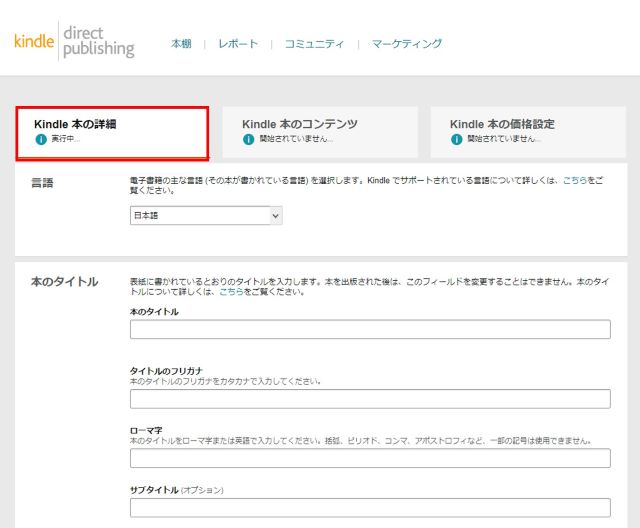
次の3つのステップでkindle出版していきましょう!
【STEP2】「Kindle本のコンテンツ」で原稿、表紙をアップロード
【STEP3】「Kindle本の価格設定」で価格設定、ロイヤリティプランを選択
お疲れ様でした!
後は審査が通るのを待つだけです。
実際にkindle出版をおこなった記事がありますので、詳しくはこちらからどうぞ~
>>kindle出版の手順!初心者でも電子書籍がめちゃ簡単にできちゃった【実体験】

kindle出版した後は著者ページも作っておこう!

Kindle本の「著者ページ」では、著者の略歴やkindle本一覧などを紹介できます。
しかし、この著者ページは自分で設定しないと全く表示されません。
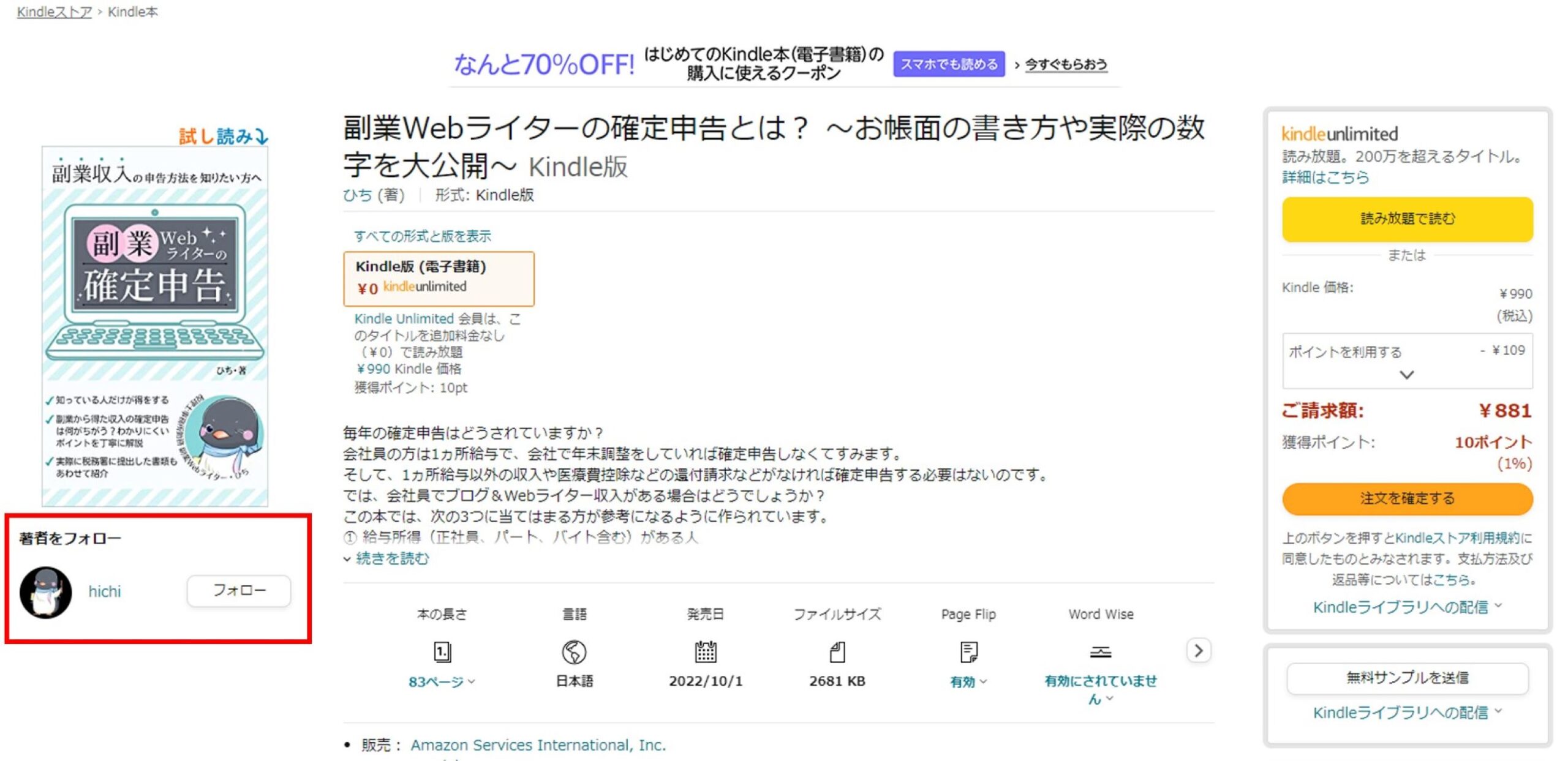
Kindle本の「著者ページ」を設定すると、kindle本表紙下に「著者をフォロー」というアイコンが表示されます。
著者名をクリックすると、「著者ページ」へアクセスできます。(※タイトル下の著者名をクリックしてもOKです。)
「著者ページ」では、このように著者の略歴やkindle本などが並んでいます。(※画像では作品が1冊ですが、kindle出版するとどんどん増えていきます。)
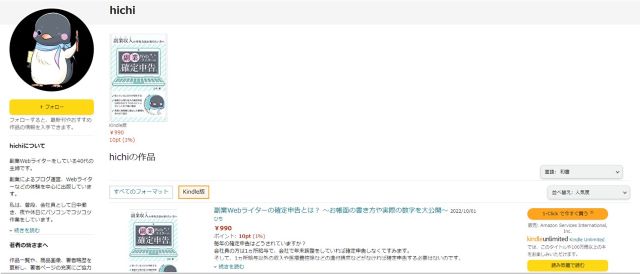
Kindle本の「著者ページ」の設定の仕方はこちらの記事をごらんください。
>>KDPの著者セントラルで「著者ページ」を設定!自分のことを知ってもらおう!!

まとめ

kindle出版の方法はわかりましたか?

はい!
やってみたら意外と簡単にできました!

kindle出版だけならこんなに簡単にできるのですが、長く見てもらえるようにしようと思うと、いろいろ対策は必要です。

A+コンテンツとか?

そうですね~
書籍の説明文やA+コンテンツなどもっと詳しくわかりやすくする工夫が必要です。
しかし、まずはkindle出版の流れを体験してみましょうね。


