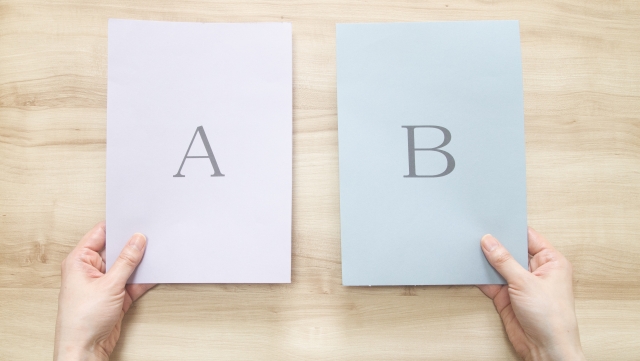こんにちは!
副業Webライターのひちです。

ひちさん、こんにちはー!
Kindle本の詳細ページの下の方をみていたら商品比較している箇所があったのですが、私も作ってみたいです!

A+コンテンツの比較表モジュールのことですね!
簡単なので一緒に作ってみましょう!

宜しくお願いしまーす!
A+コンテンツで商品比較表を作ってみよう!
A+コンテンツとは、Kindle本の詳細ページに、画像、テキスト、比較表のコンテンツを追加することです。
A+コンテンツを詳細ページに追加し、Kindle本をアピールすることで、購入を検討しやすくしたり、著者紹介記事について共有したりもできるのです。
つまり、Kindle本と読者をつなぎ付ける役割をA+コンテンツが担うことになります。
今回は、次のような比較表の作り方を紹介をします。
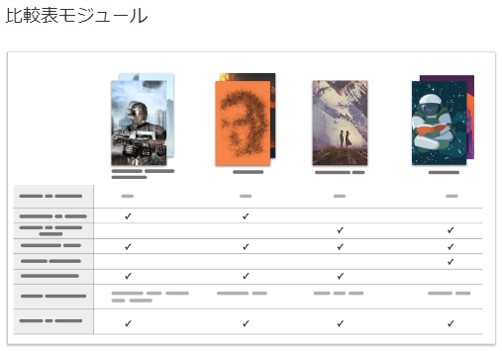
A+コンテンツを詳細ページに追加すると、「出版者から」詳細ページの下のほうに表示されます。かなり下の方なので、コンテンツを見てもらうためには読者にスクロールする必要があります。
【STEP1】画像を事前に作っておく
A+コンテンツの比較表モジュールに使用する画像はKindle本の表紙のサイズとは異なります。
使用可能な最小画像サイズは 150 x 300 ピクセルです。
最大画像ファイル サイズは 3 MB で、画像を JPGまたは PNGとして最高解像度で保存しましょう。
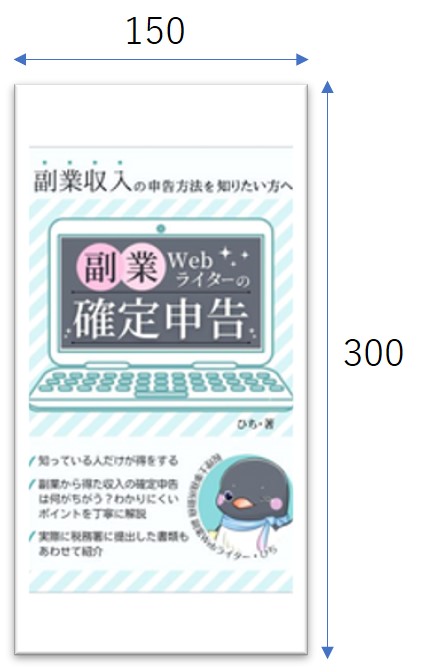
【STEP2】A+コンテンツの作成
早速A+コンテンツの比較表モジュールを作っていきましょう!
①KDPの「マーケティング」をクリックします。
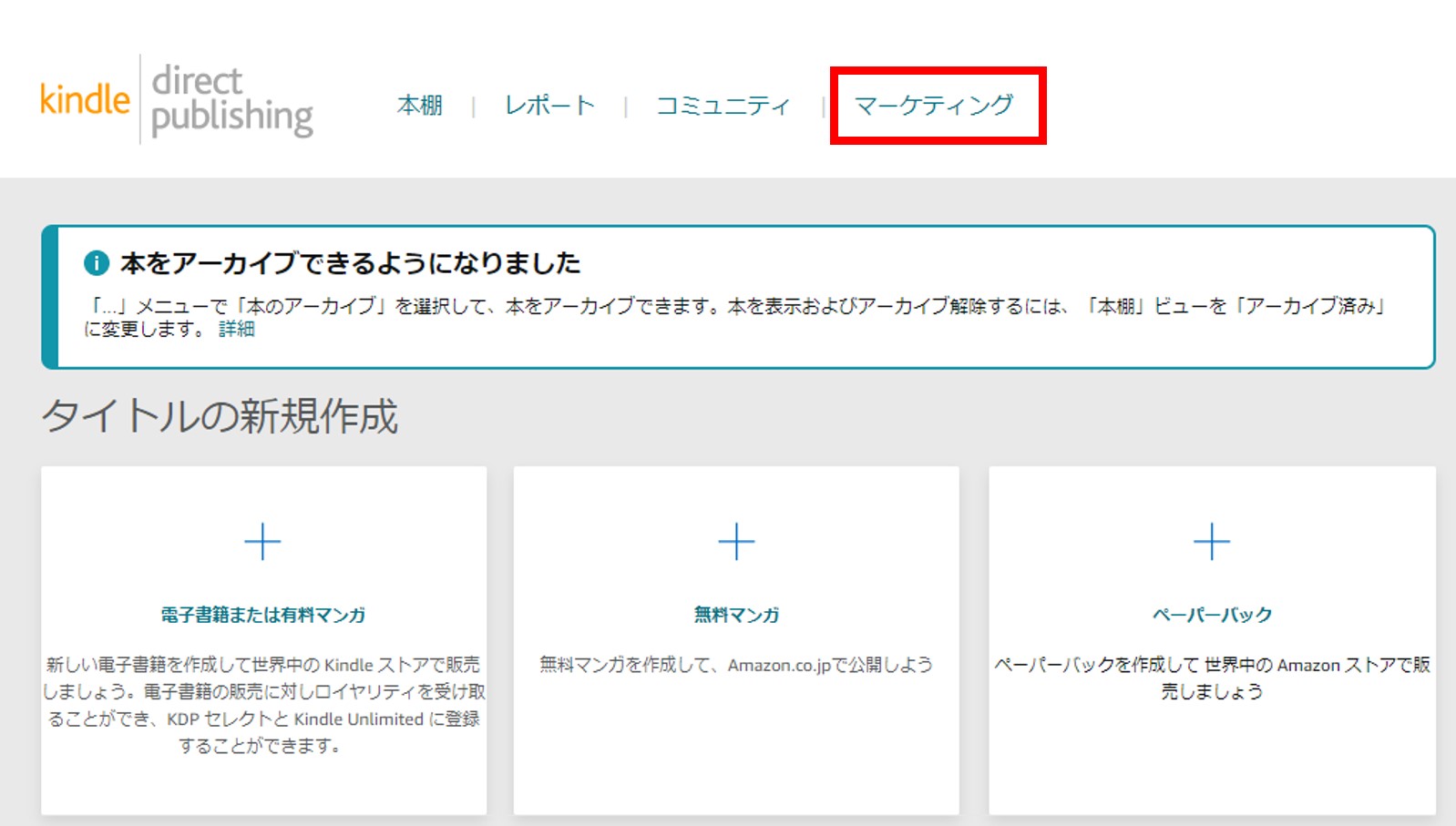
②「A+コンテンツの管理」をクリックします。
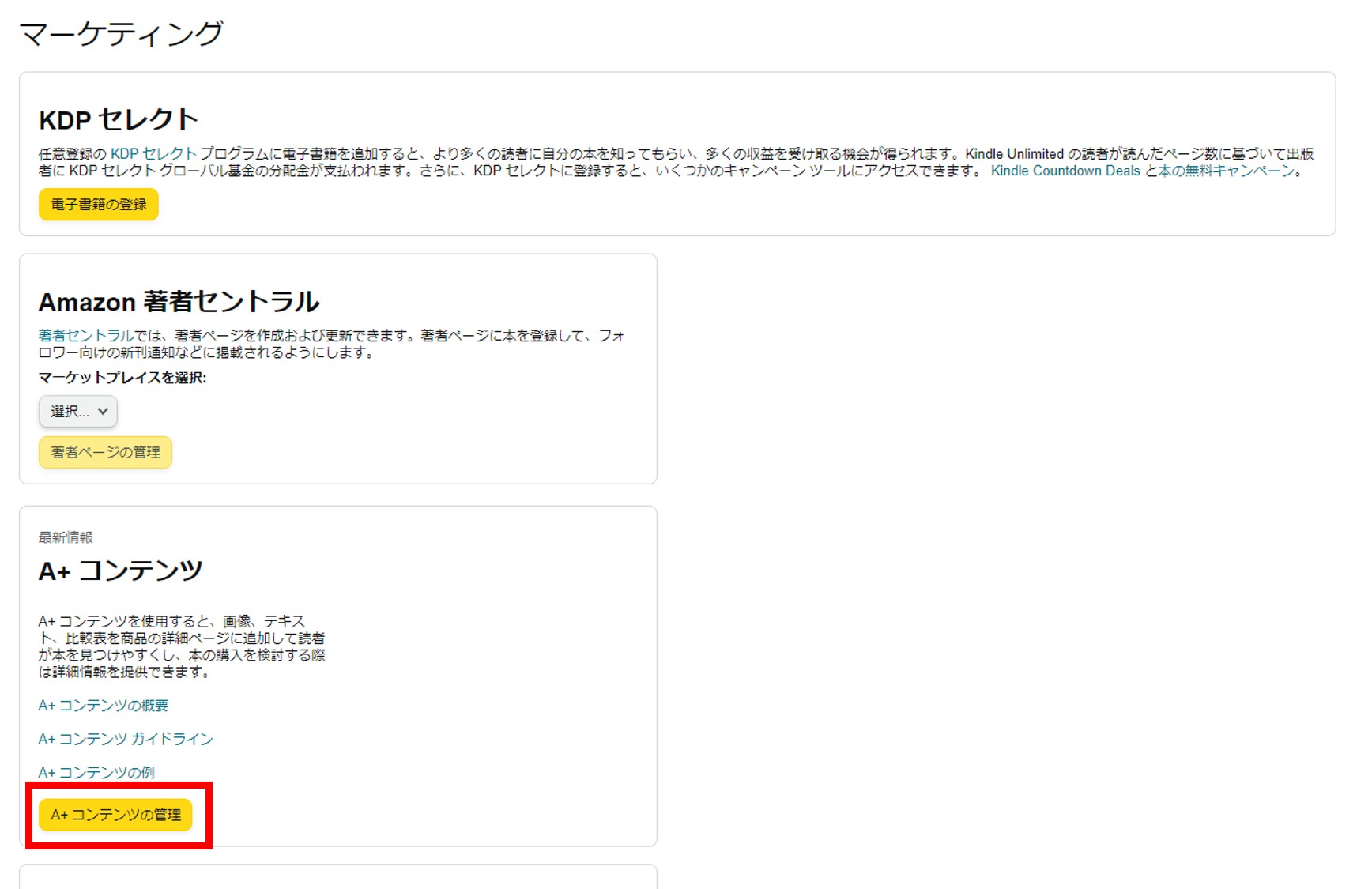
③「商品紹介(Aプラス)コンテンツの作成を開始する」をクリックします。
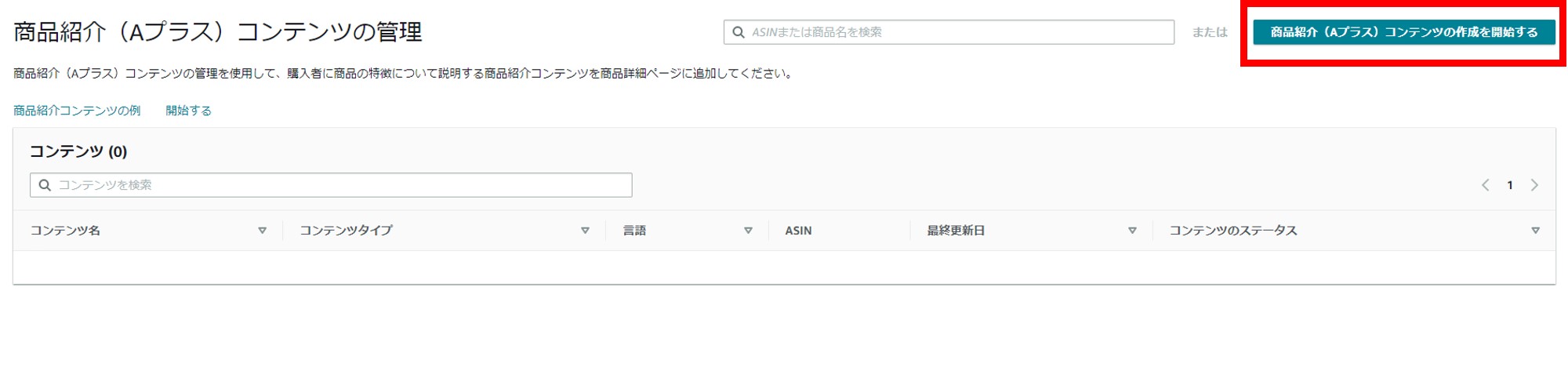
④コンテンツ名をいれます。
コンテンツ名は管理しやすい名前であれば何でもよいです。
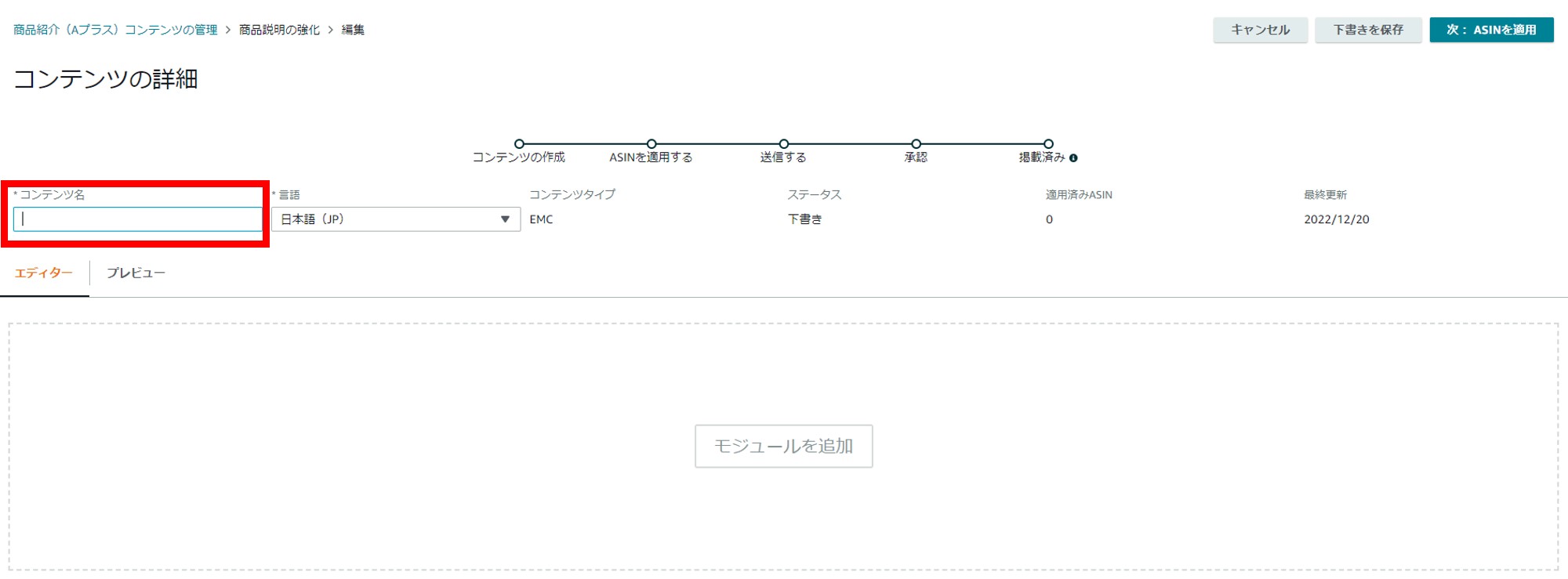
⑤「モジュールを追加」をクリックします。
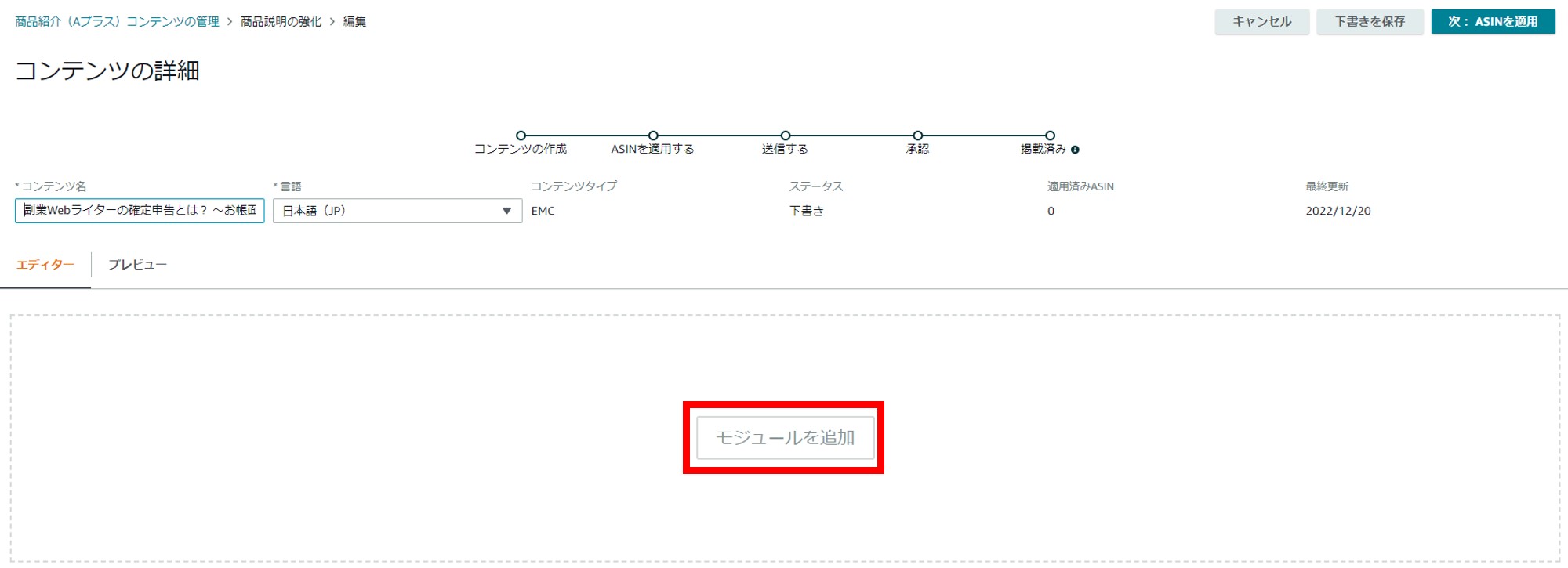
⑥いくつかモジュールが表示されました。
今回は「商品の比較表」を選択しましょう。
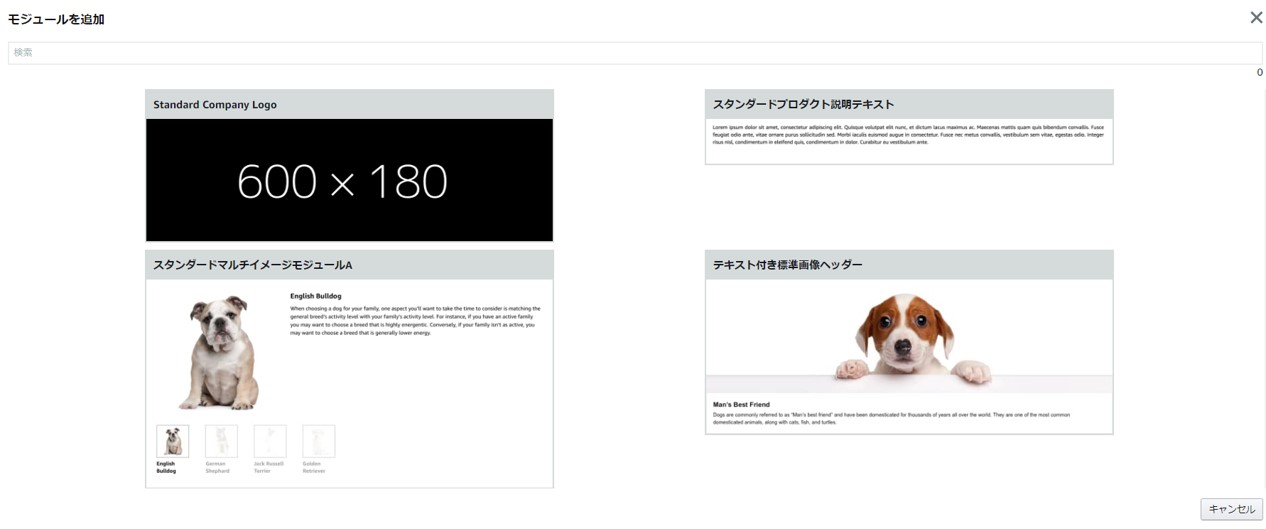
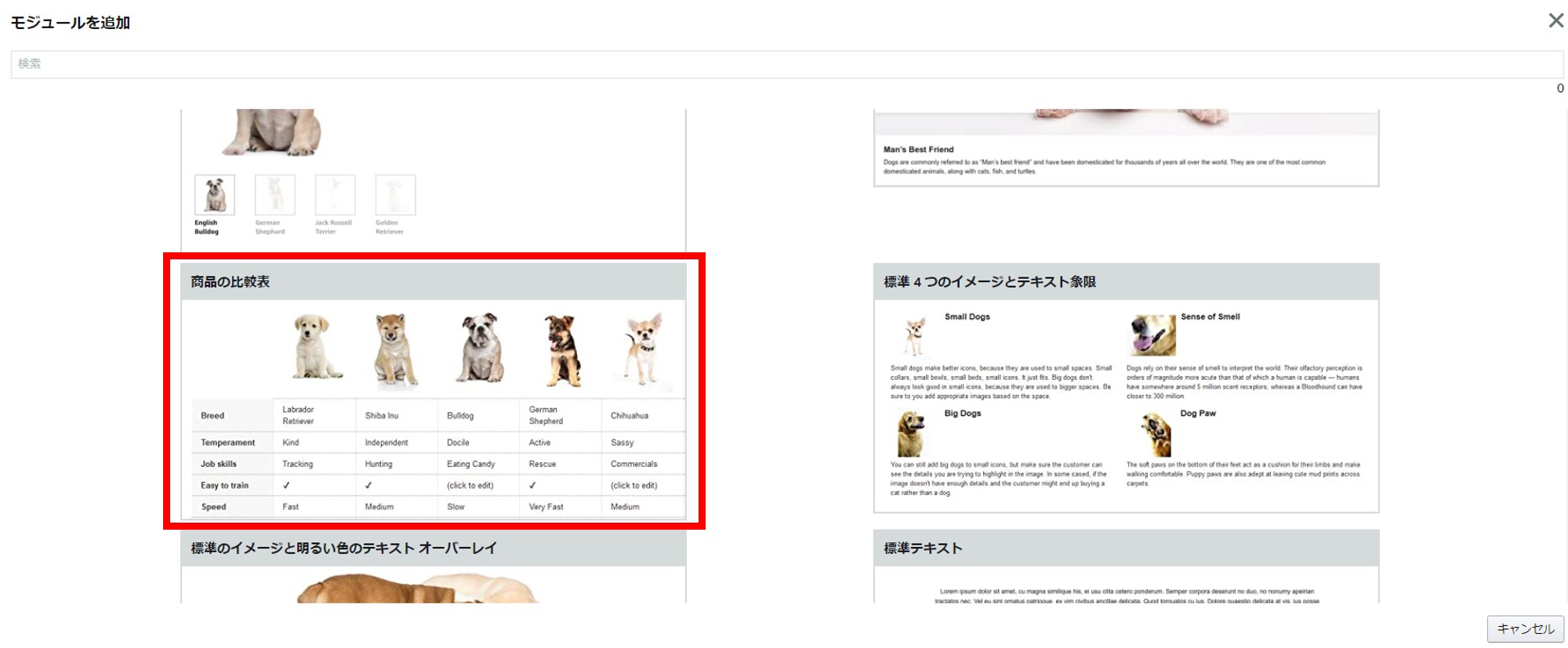
⑦比較する商品は最大5つ追加できます。
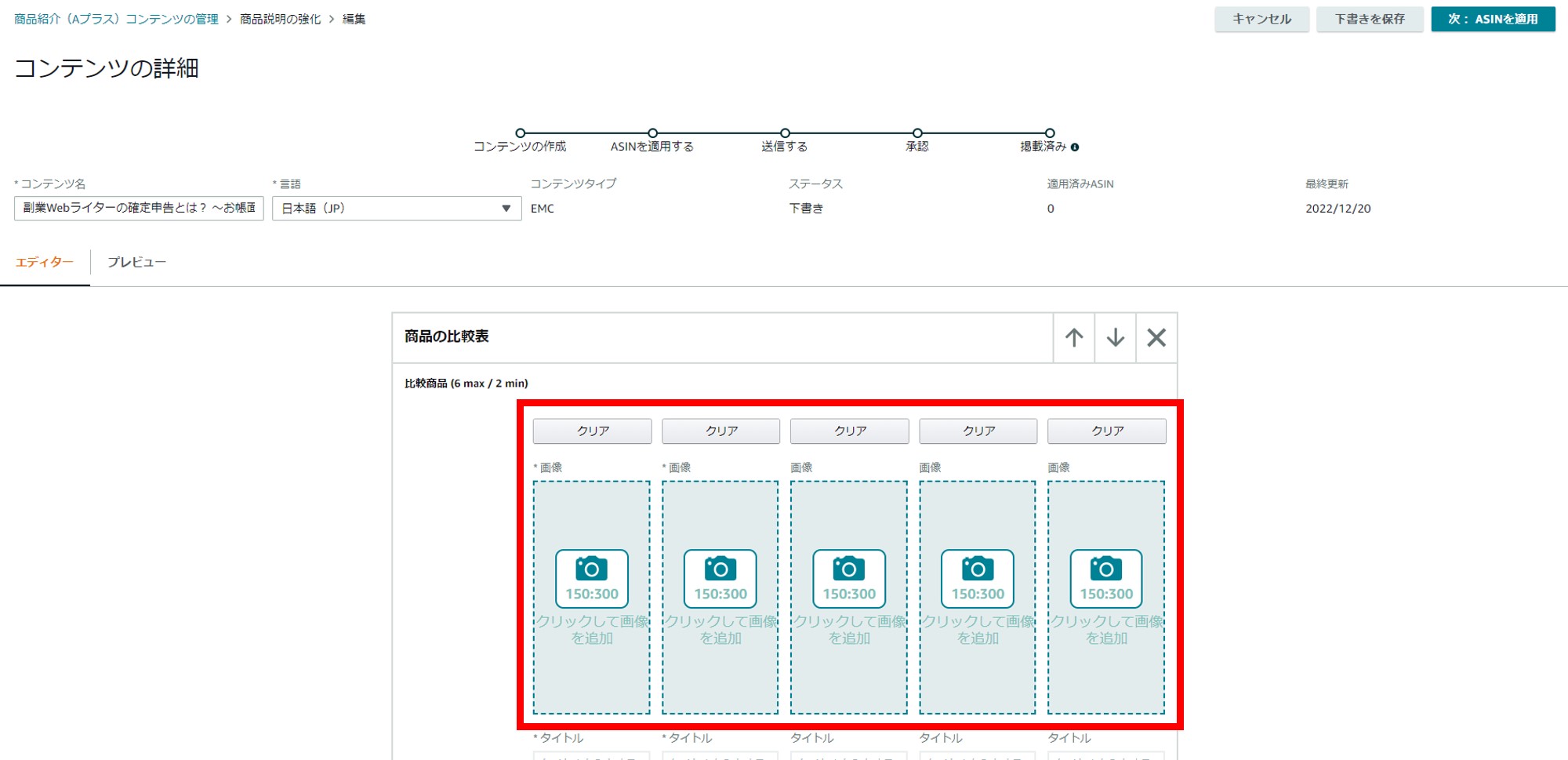
⑧「クリックして画像を追加」をクリックします。
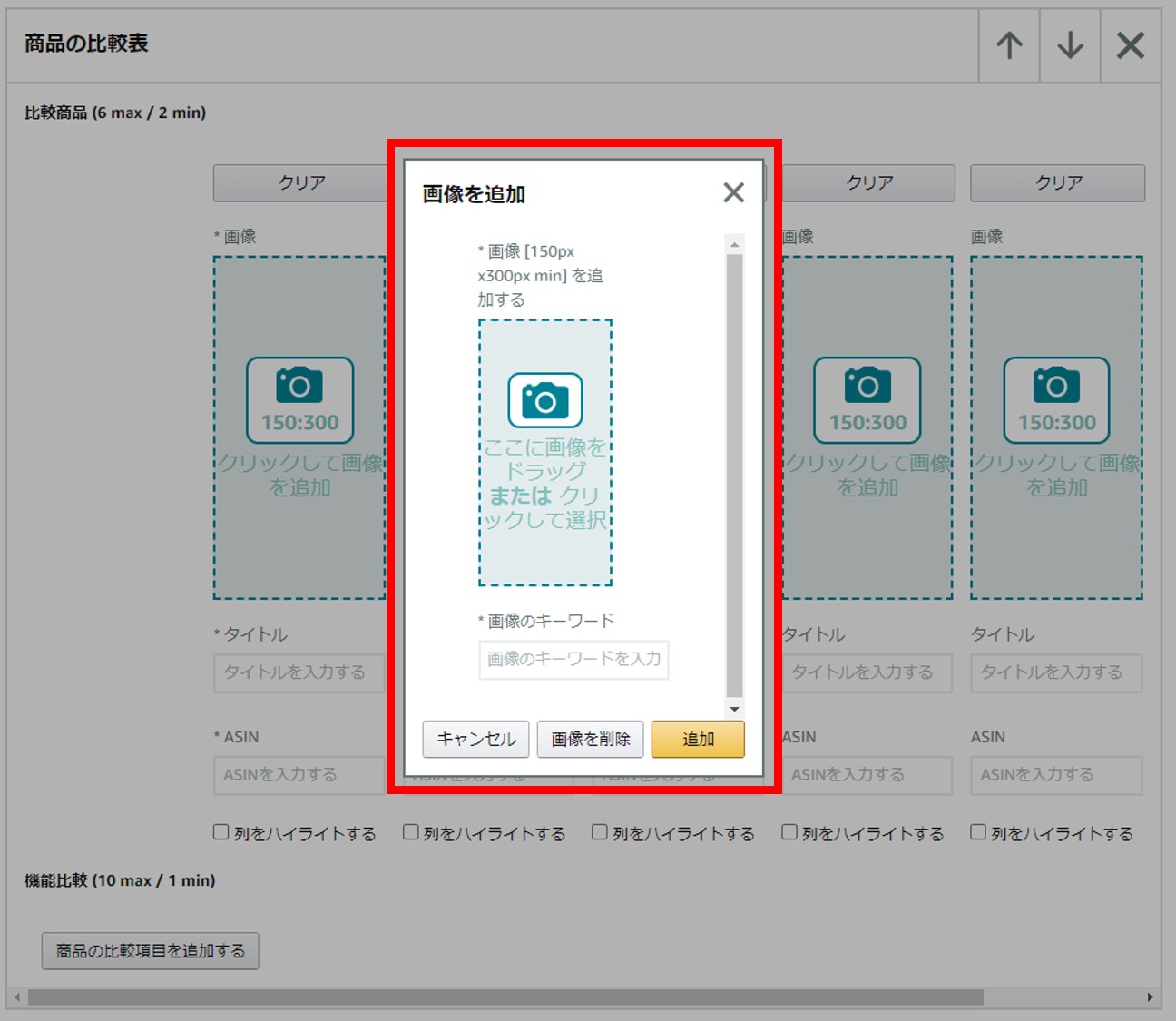
⑨初めに作っておいた画像をいれていきます。
画像のキーワードはKindle本に関係したキーワードを入れておきましょう。
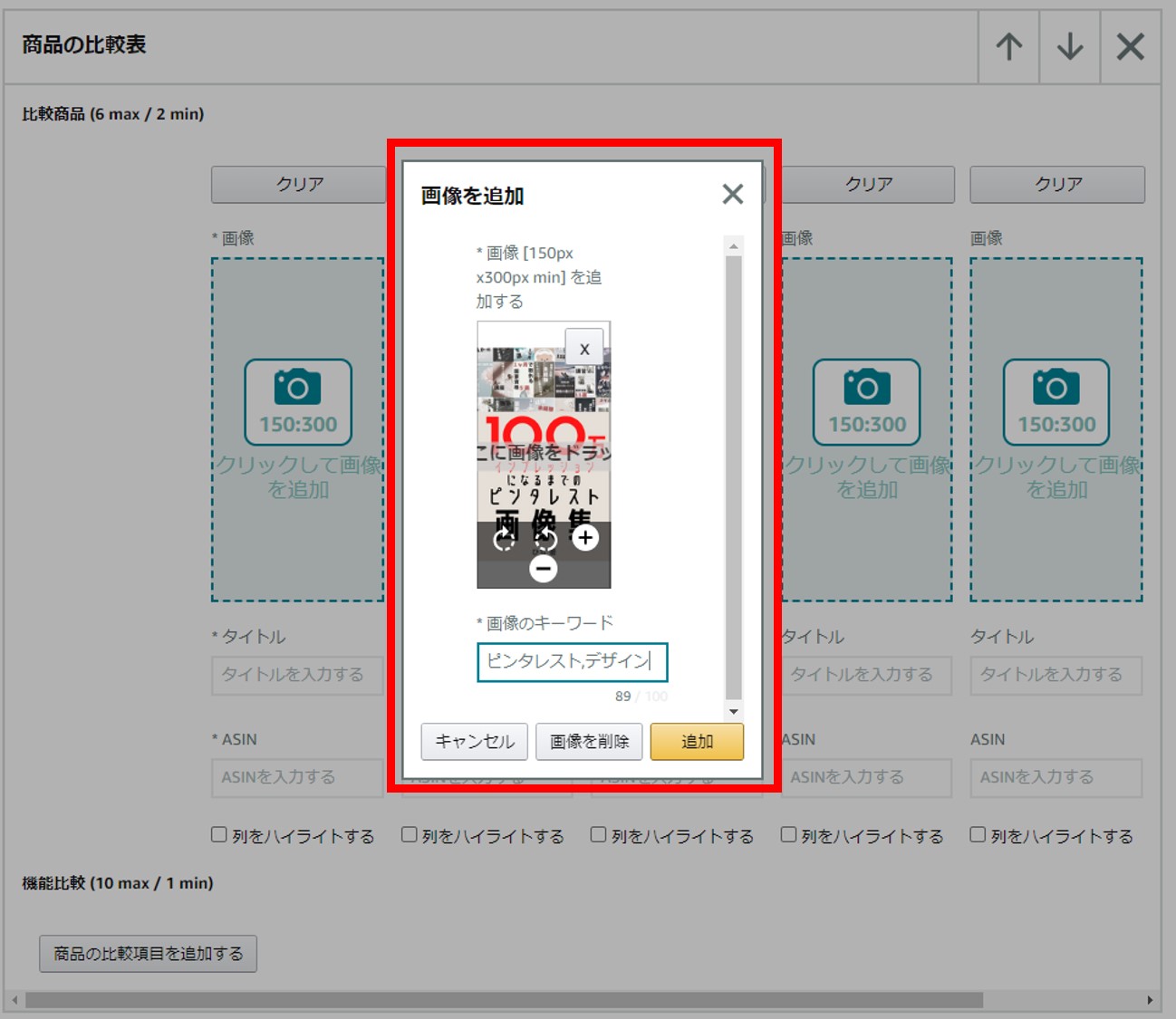
⑩Kindle本の画像とタイトルとASINをいれます。「商品の比較項目を追加する」をクリックします。
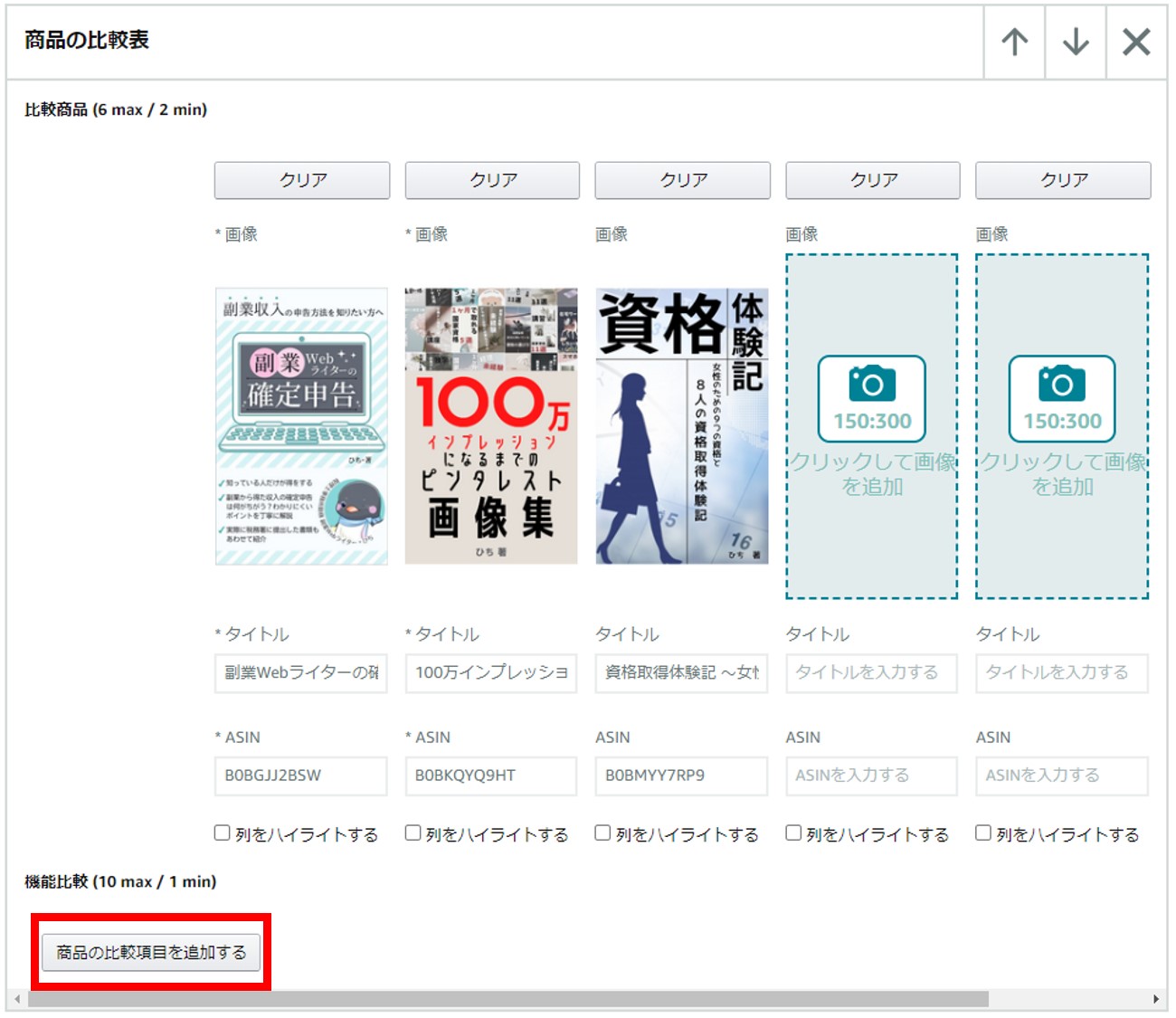
⑪商品を比較するために必要な項目をいれていきます。
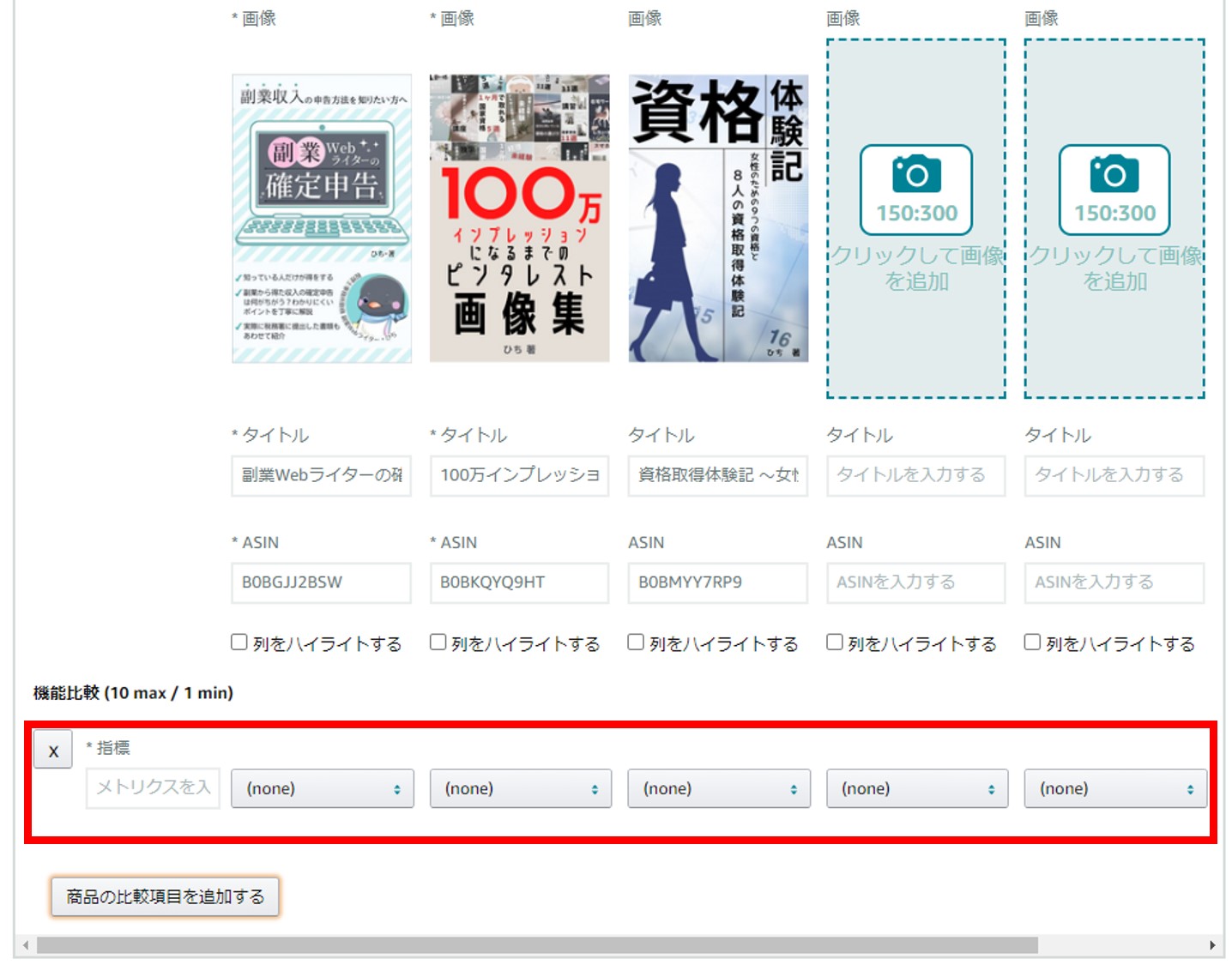
⑫例えば「読んで欲しい人」のようにこの商品のターゲットになる人を書くことで、私に必要な本であることを伝えることができます。内容は「Text」を選んで入力します。
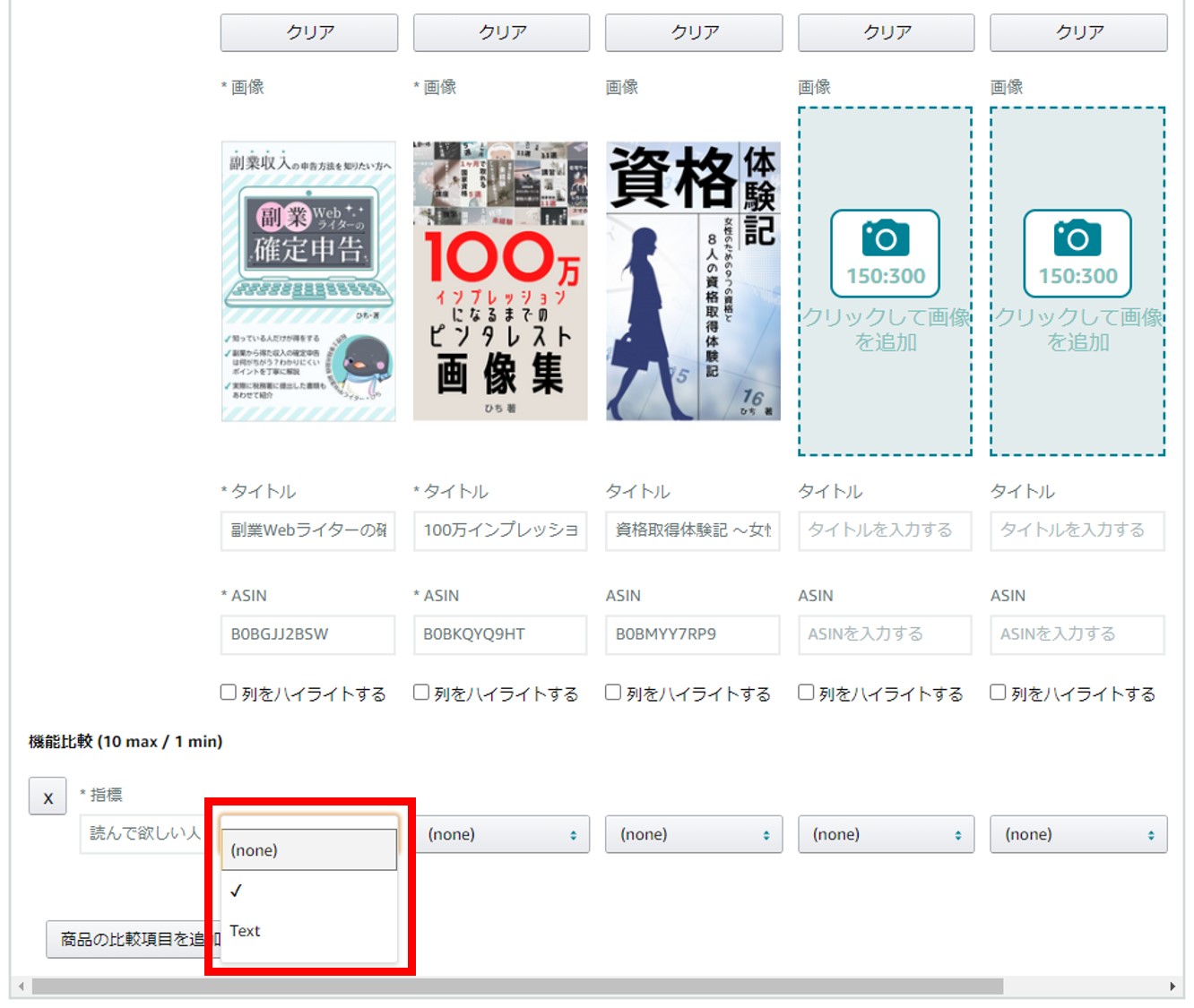
⑬このような感じになりました。少し文章が多すぎかもしれませんね。
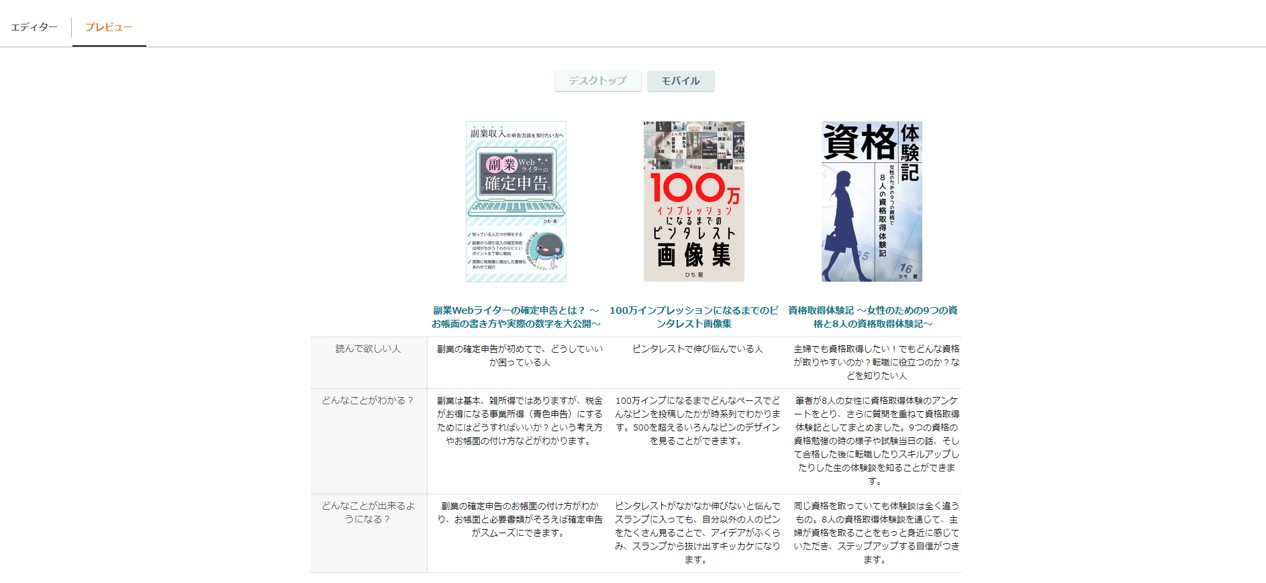
⑭「次:ASINを適用」をクリックします。

⑮今作った比較表をどのKindle本の詳細ページに載せるかを決め、ASINを入力し、「次:確認して送信」をクリックします。
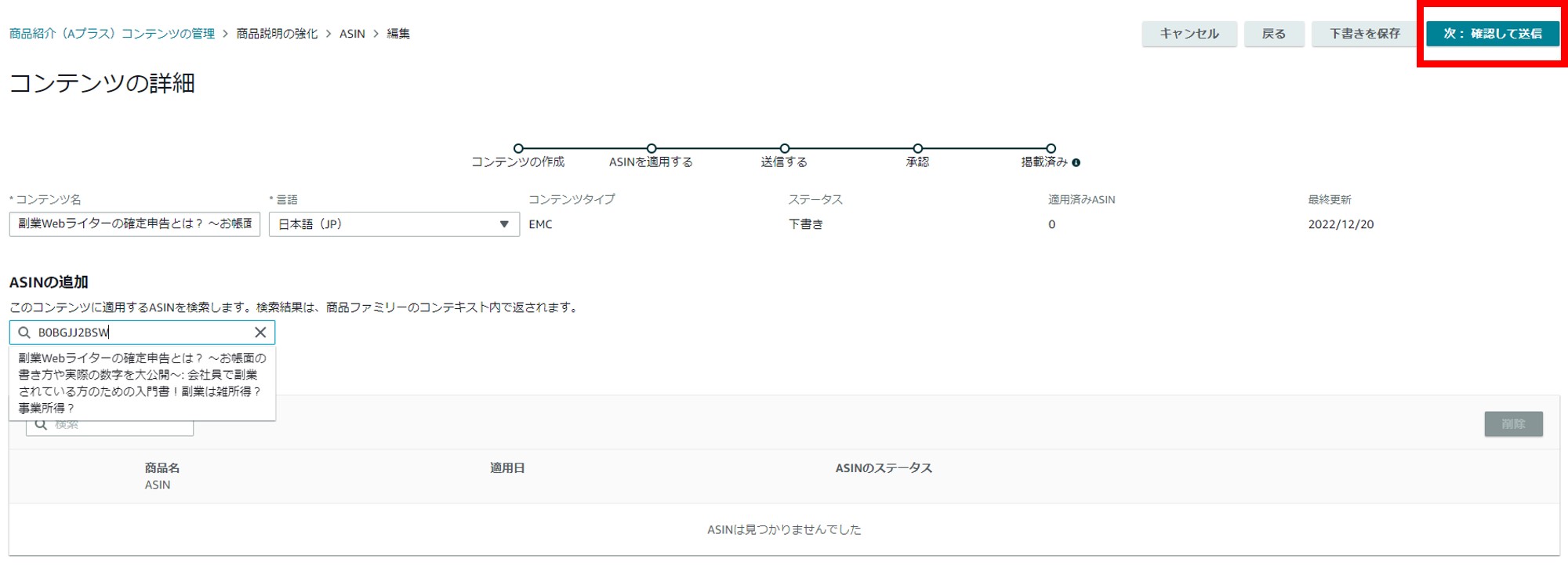
⑯同じ比較表をほかの商品にも付けたい場合は⑮の「次:確認して送信」前に追加します。今回は1つにします。
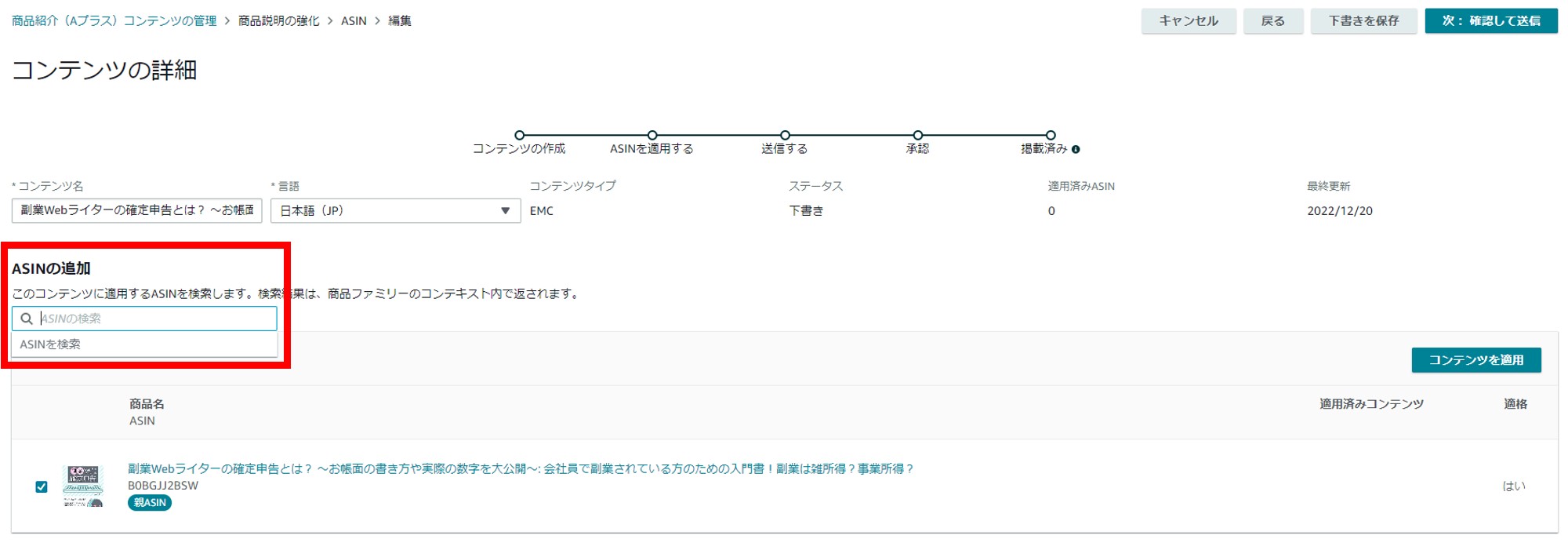
⑰「承認用に送信」をクリックします。
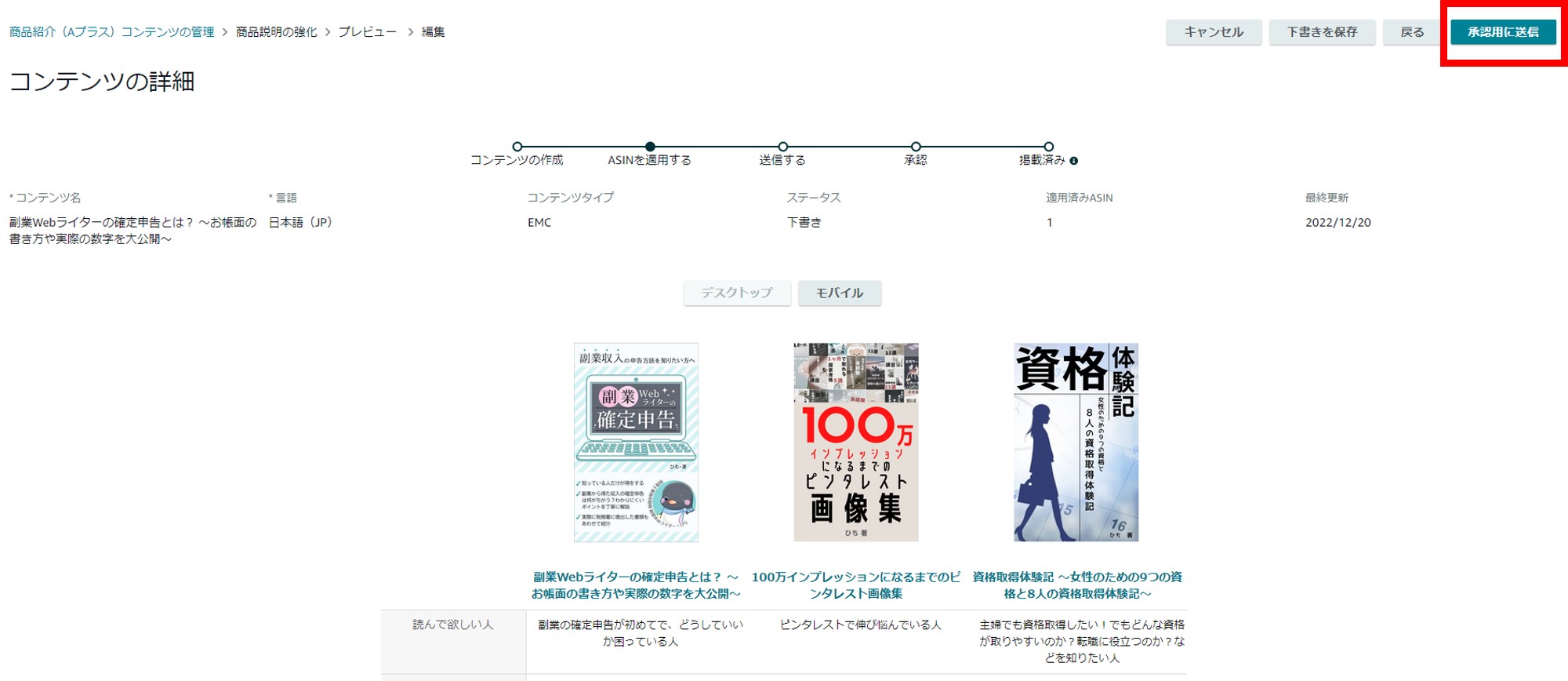
⑱「承認用に送信」画面がでますので、「承認用に送信」をクリックします。
コンテンツの審査に最大7営業日かかりますが今回は1日もかからず承認メールがきました。商品詳細ページに表示するまでに最大24時間かかると書いてありますが、今回は承認されてから半日で表示されました。
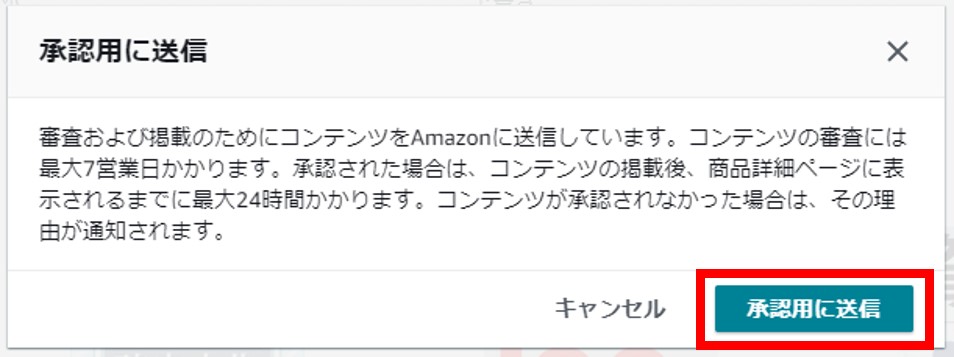
【STEP3】画像を工夫すると個性的に!
商品比較表モジュールの画像はシンプルに150×300の画像にkindle本表紙を貼ってもいいですし、下の本の画像にkindle本表紙を貼ると立体的になって個性的になります。
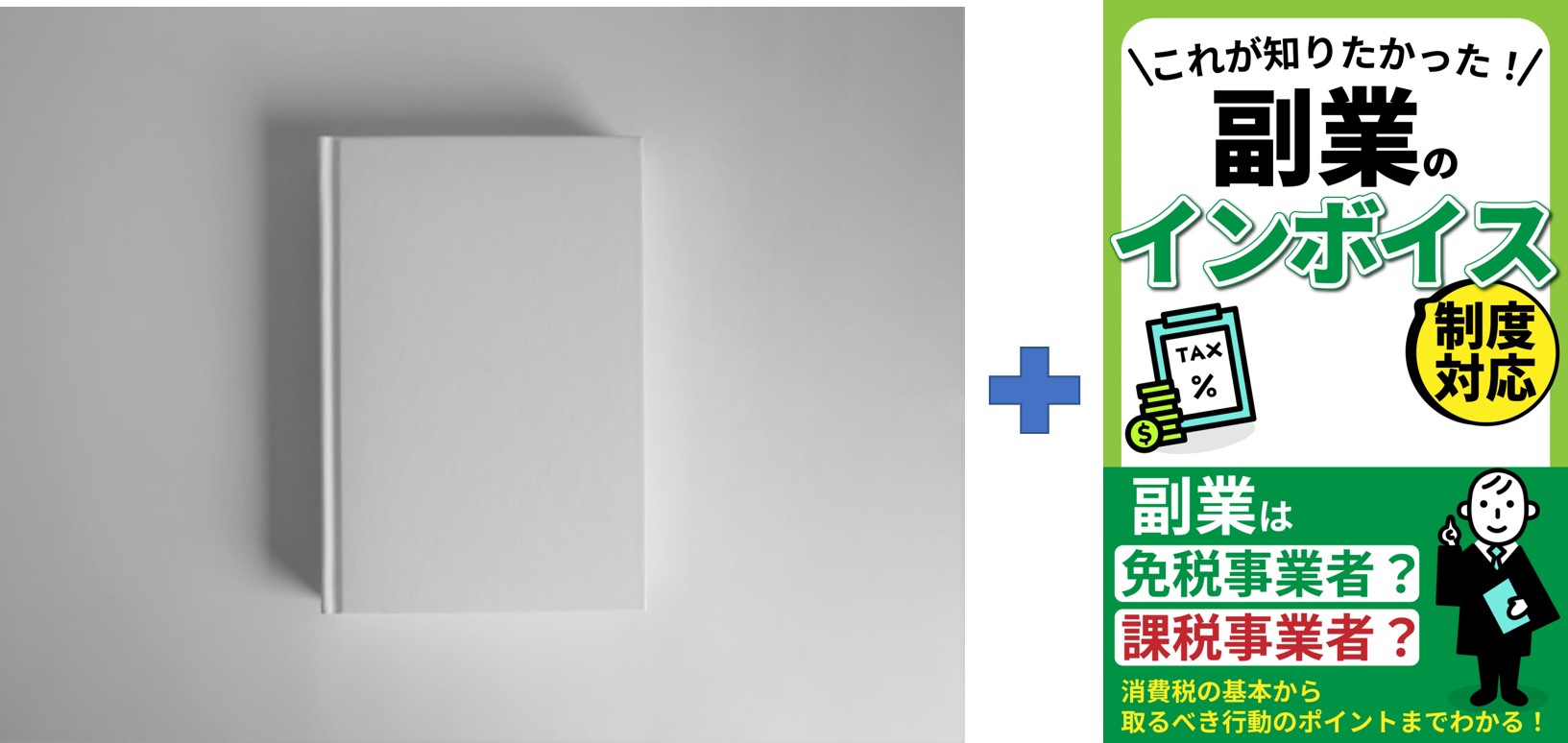
このように詳細ページで表示されます。
いろいろ工夫してみましょう。
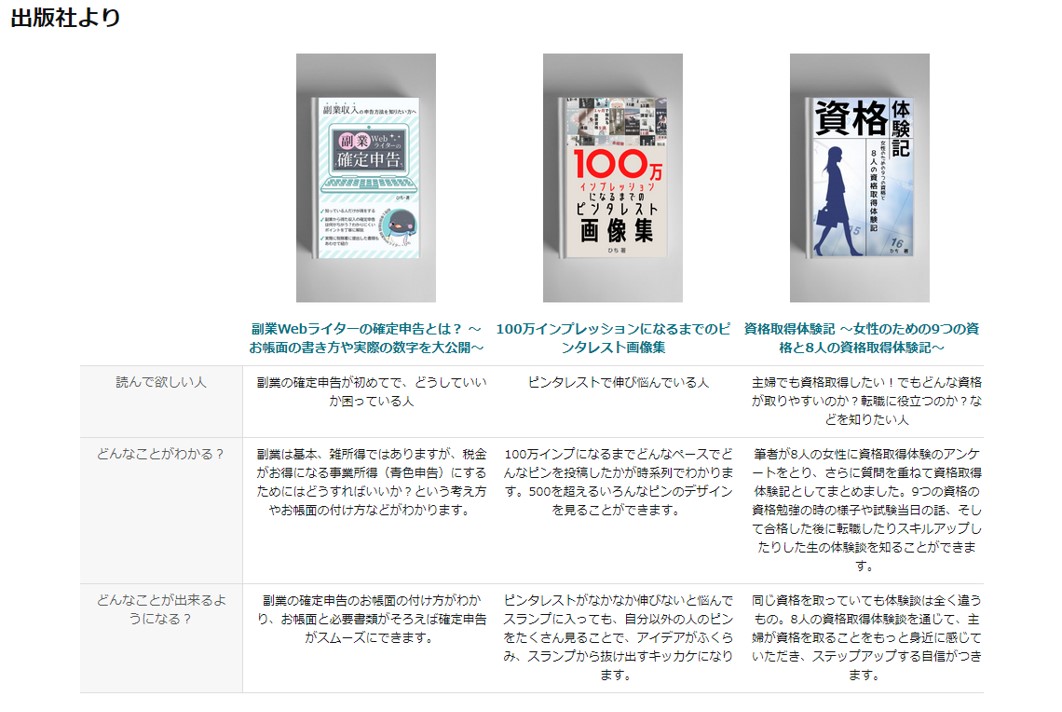
まとめ

A+コンテンツできましたか?

はい!
意外と簡単にできました!

このように比較表を作っておくと、このkindle本に興味を持ってくれた読者が他のkindle本も見てくれる可能性がありますので、他のkindle本にもつけてみましょう!