
こんにちはー!
副業Webライターのひちです。

こんにちはー!ひちさん。
Kindle用にWordで原稿を書いているのですが、見出しとかいちいち自分好みに直すのが面倒で・・・何かいい方法ないですか?

ぱるちゃん、それならばテンプレートを作っておくといいですよー

おー、テンプレート!

Kindle用Word原稿テンプレートがあれば、すぐ原稿を書くことができるので、作業効率アップします。
では、早速作っていきましょう!
kindle用Word原稿テンプレートの基本的な構成

kindle用Word原稿テンプレートの基本的な構成は次のとおりです。
- はじめに
- 目次
- 本文
- あとがき
- 著者プロフィール
この構成を作るために事前にWordの設定をしておくことや、書いていく上で注意することなどがあります。
kindle用Word原稿テンプレート作成5ステップを紹介しますので、一緒に作っていきましょう。
kindle用Word原稿テンプレート作成5ステップ
では早速、Kindle用Word原稿テンプレートを作成する5つのステップを紹介します。
順に見ていきましょう。
【STEP1】新規作成&文字列の方向
はじめに、Wordを開き、新規作成(白紙の文書)をクリックします。
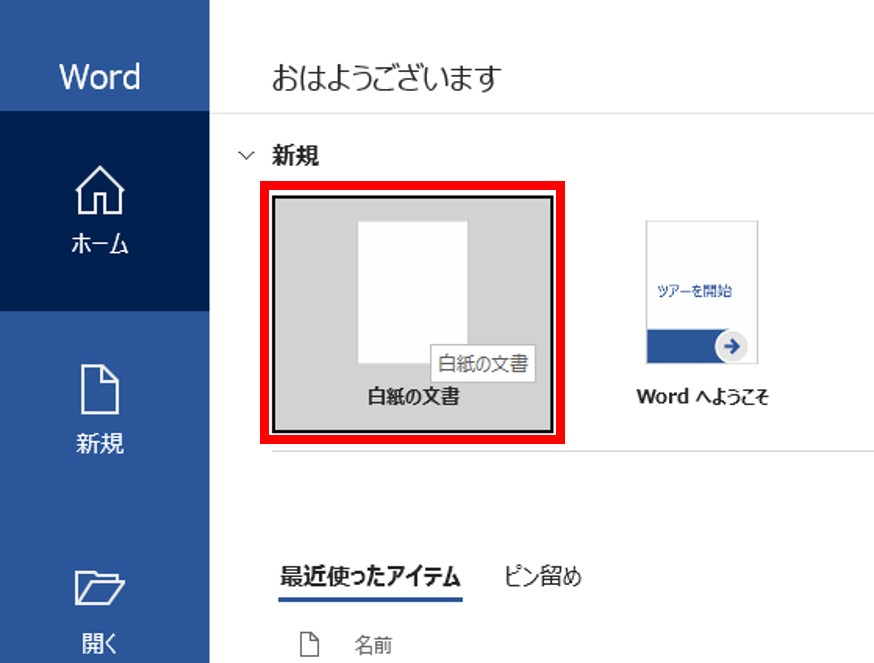
Kindle本を横書きにするか?縦書きにするか!文字列の方向を決めます。
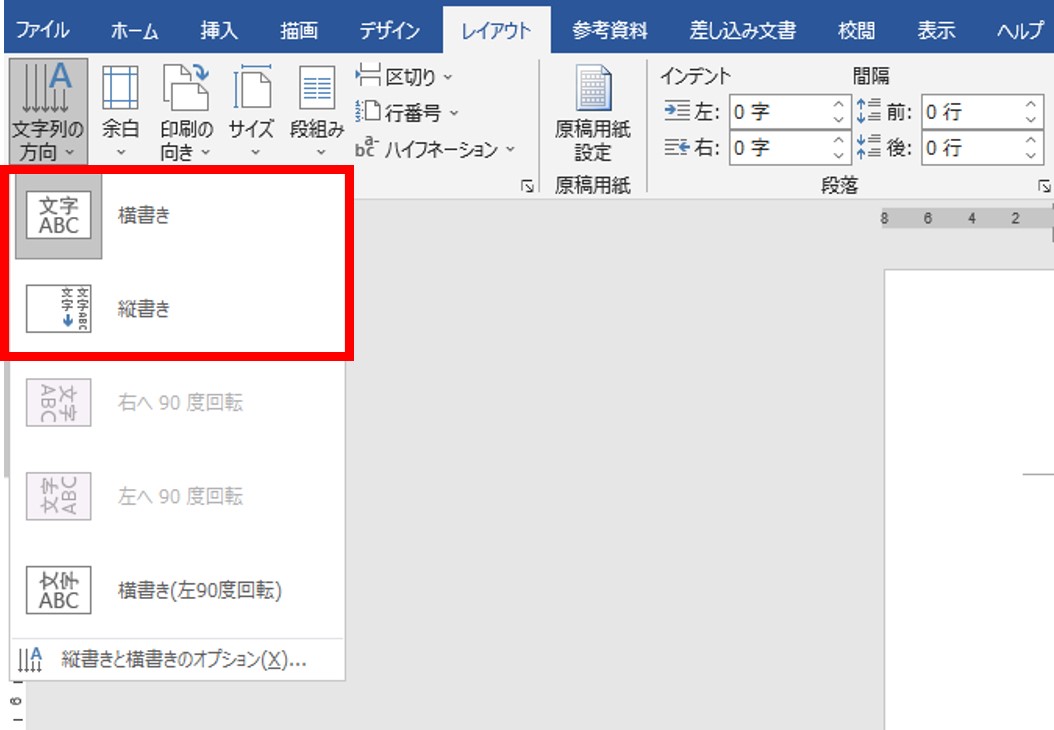
【STEP2】段落の設定
段落の設定をします。
字下げを選択し、行間は1行にしておきます。
ここはお好みになるのですが、私は字下げを選択しない設定にしています。
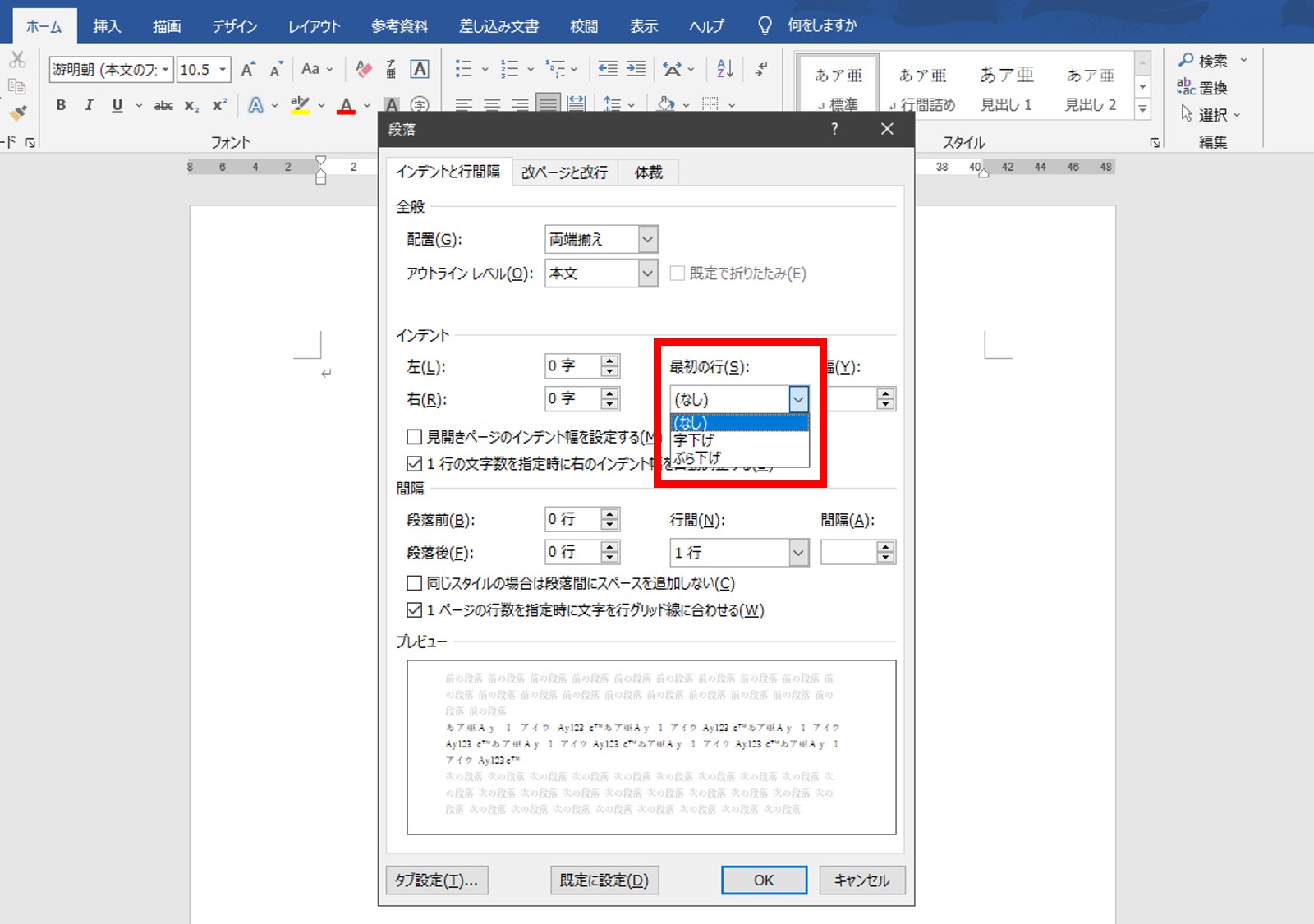
【STEP3】スタイルの設定
Wordのそのままのスタイルを入れるとこうなります。
見出しとしては少しさみしいですね。
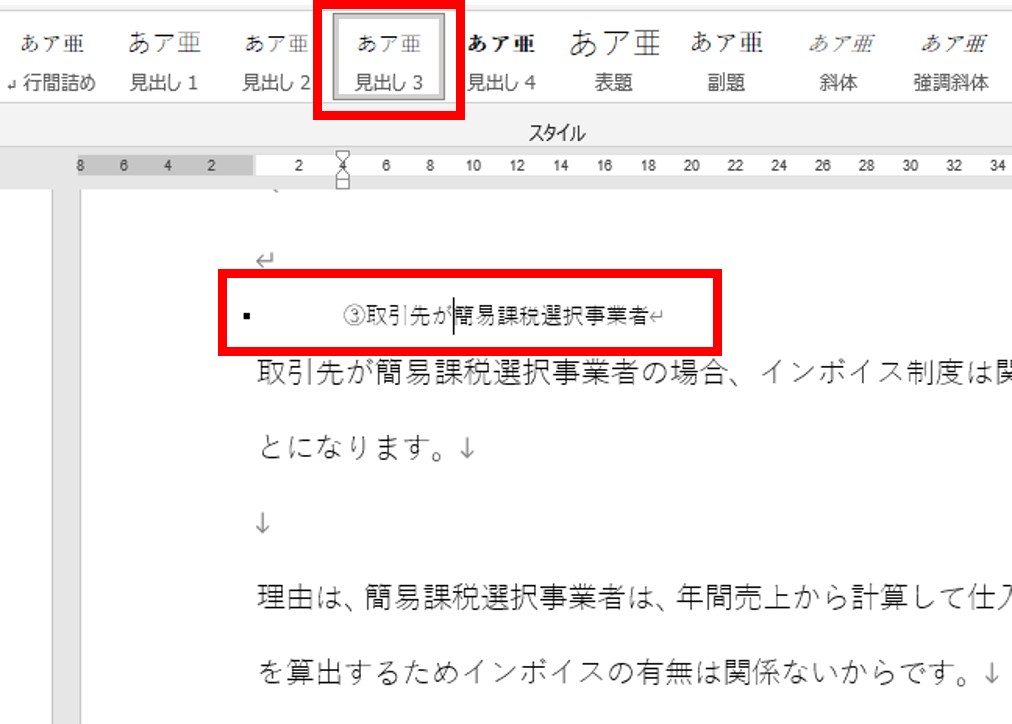
このような見出しだと見やすいですね。
早速、作ってみましょう。
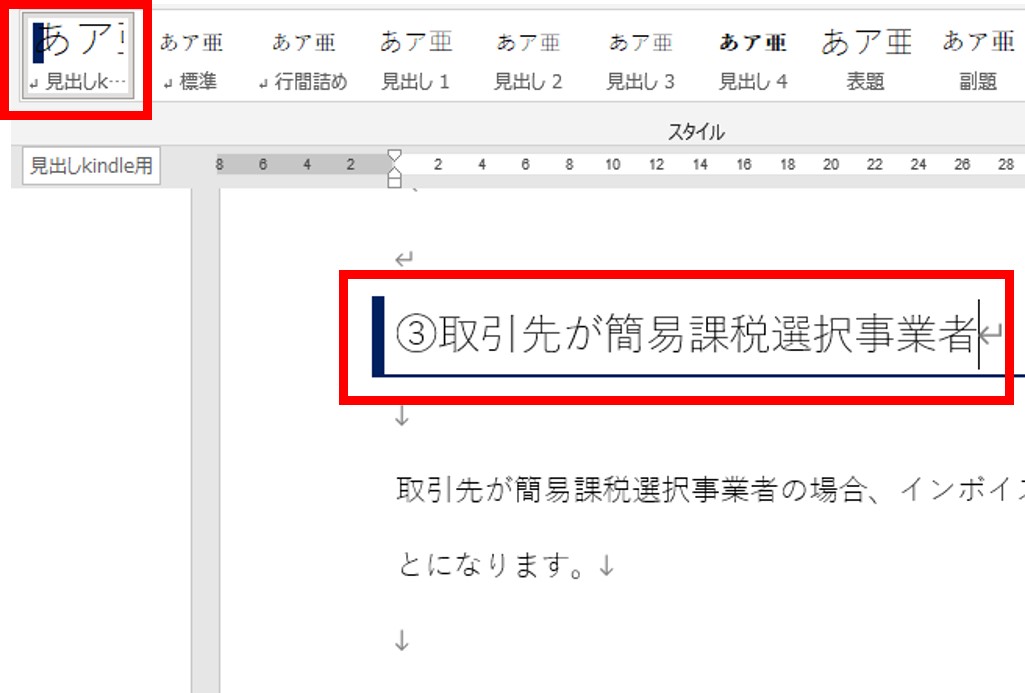
今から作り方を説明します。
まず、文字の大きさを24にします。
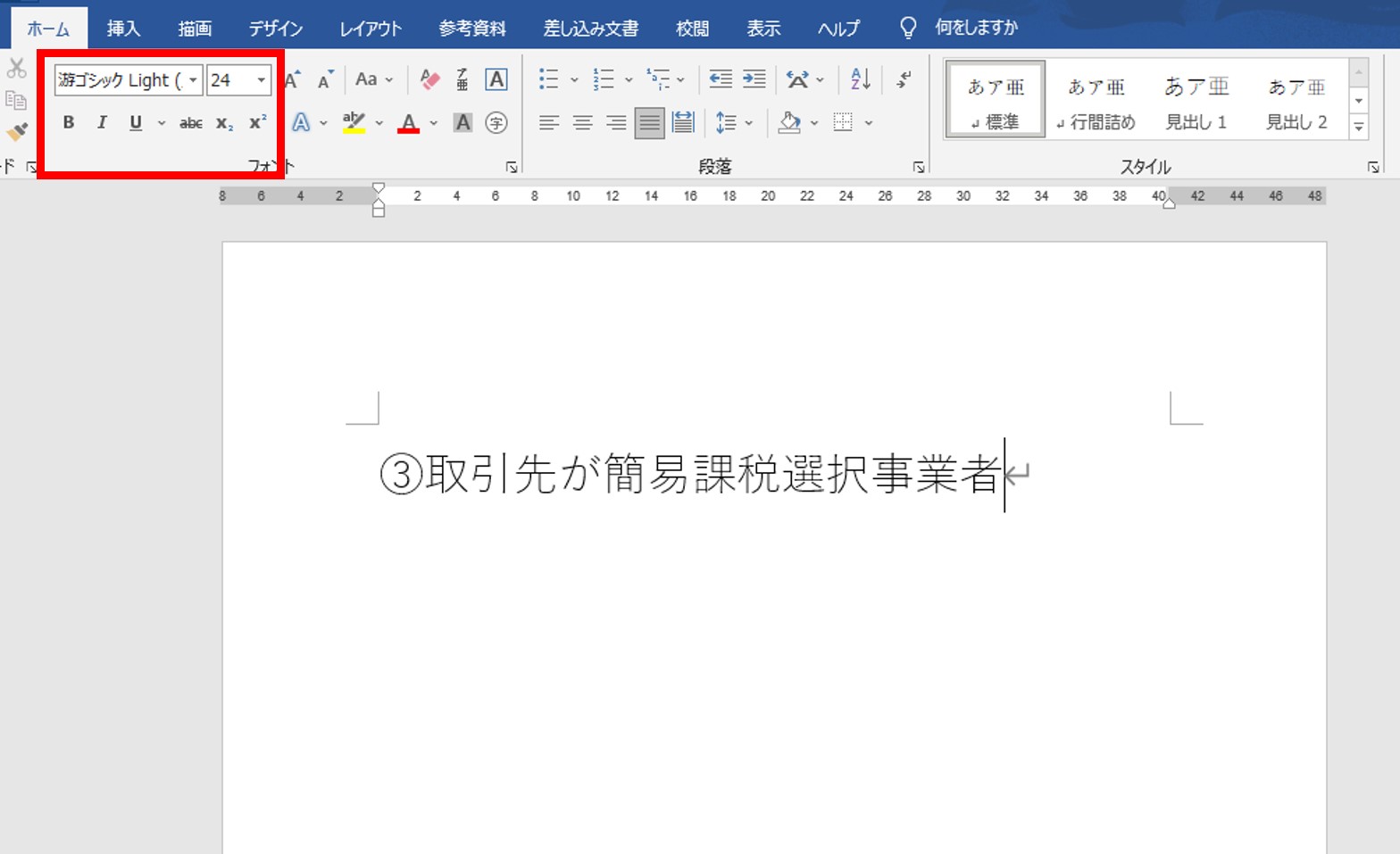
罫線から次のように設定して下線をつけます。
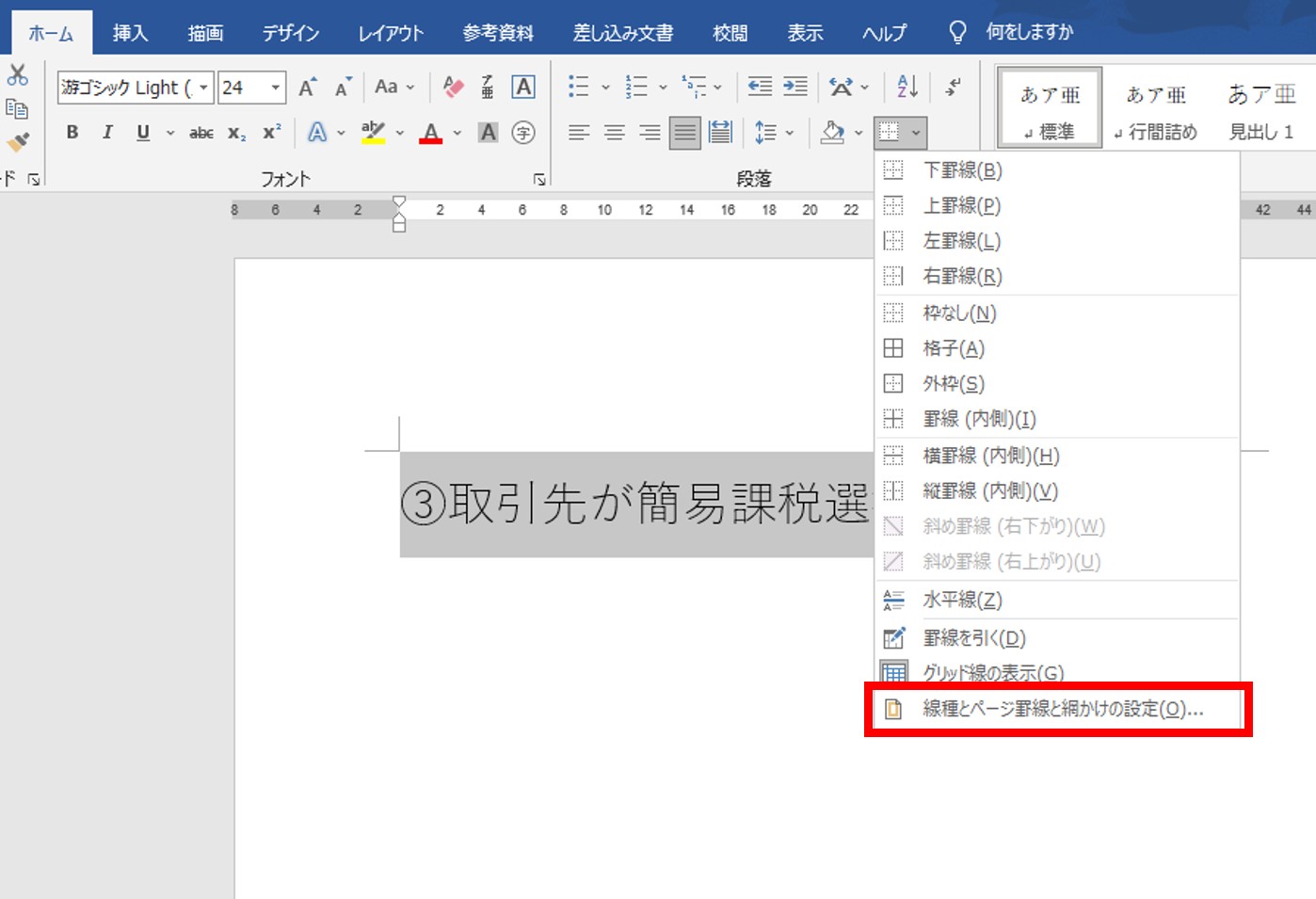
次に罫線を次のようにして横線をつけます。
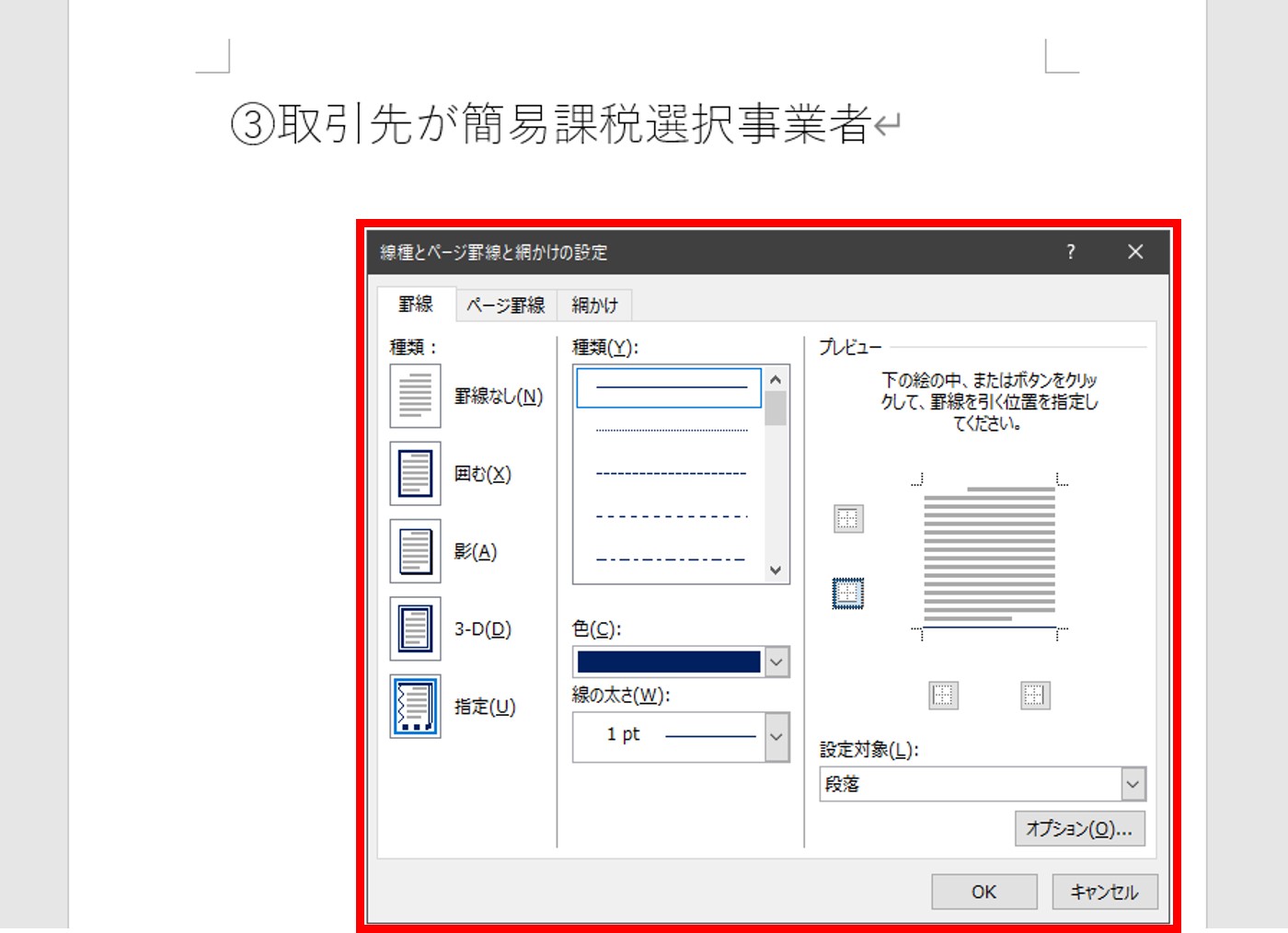
罫線で縦線をつけます。
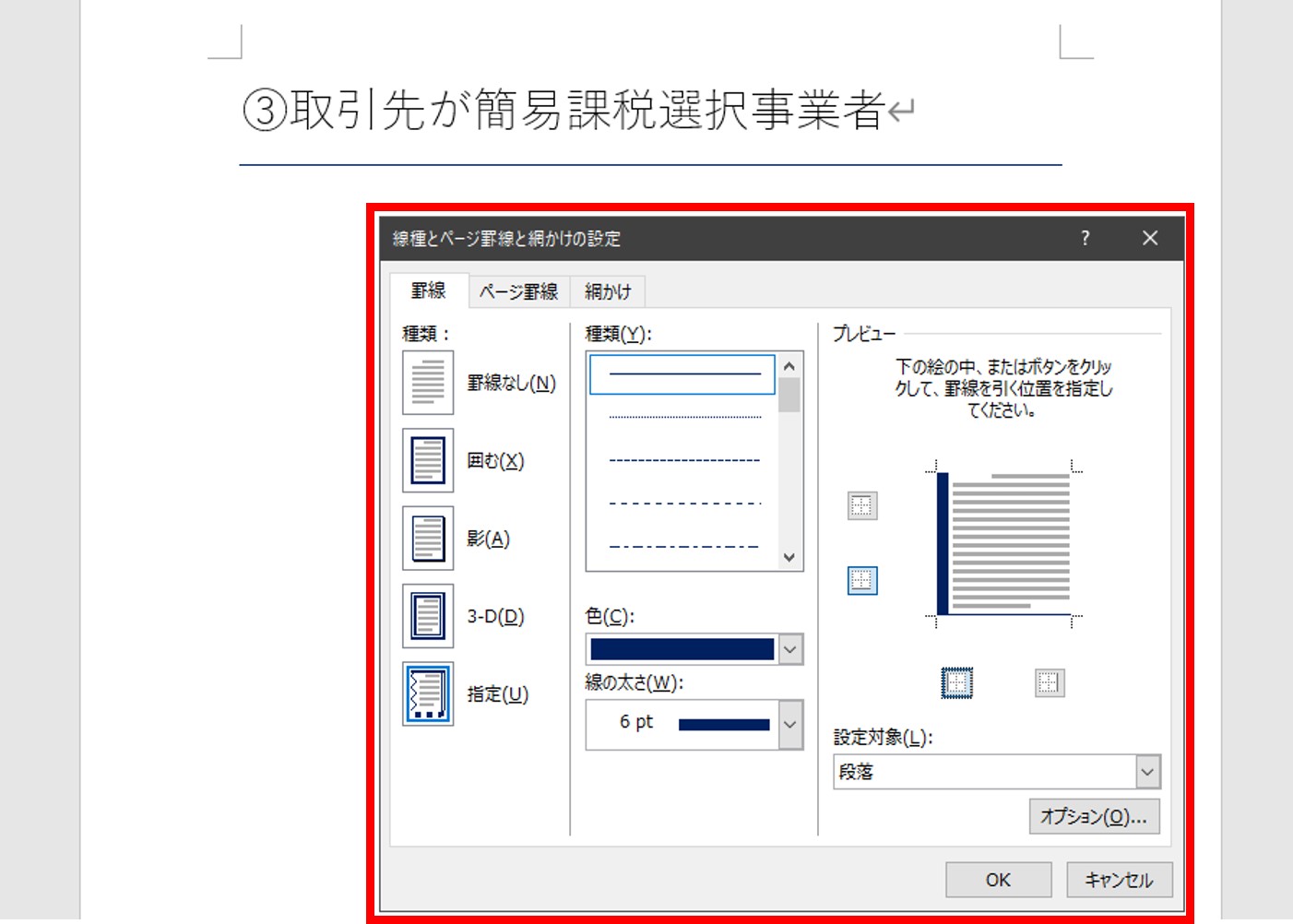
これで、自分が見出しにしたい形ができました。
他に、囲みにしたり、色をつけたりお好みのスタイルを作ってみるのもよいでしょう。
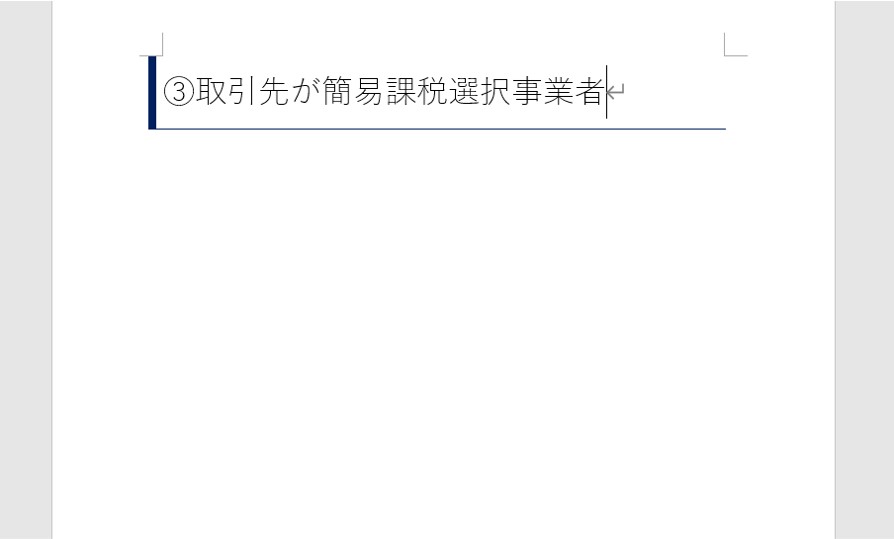
最後に、この見出しの形を新しいスタイルとして設定します。
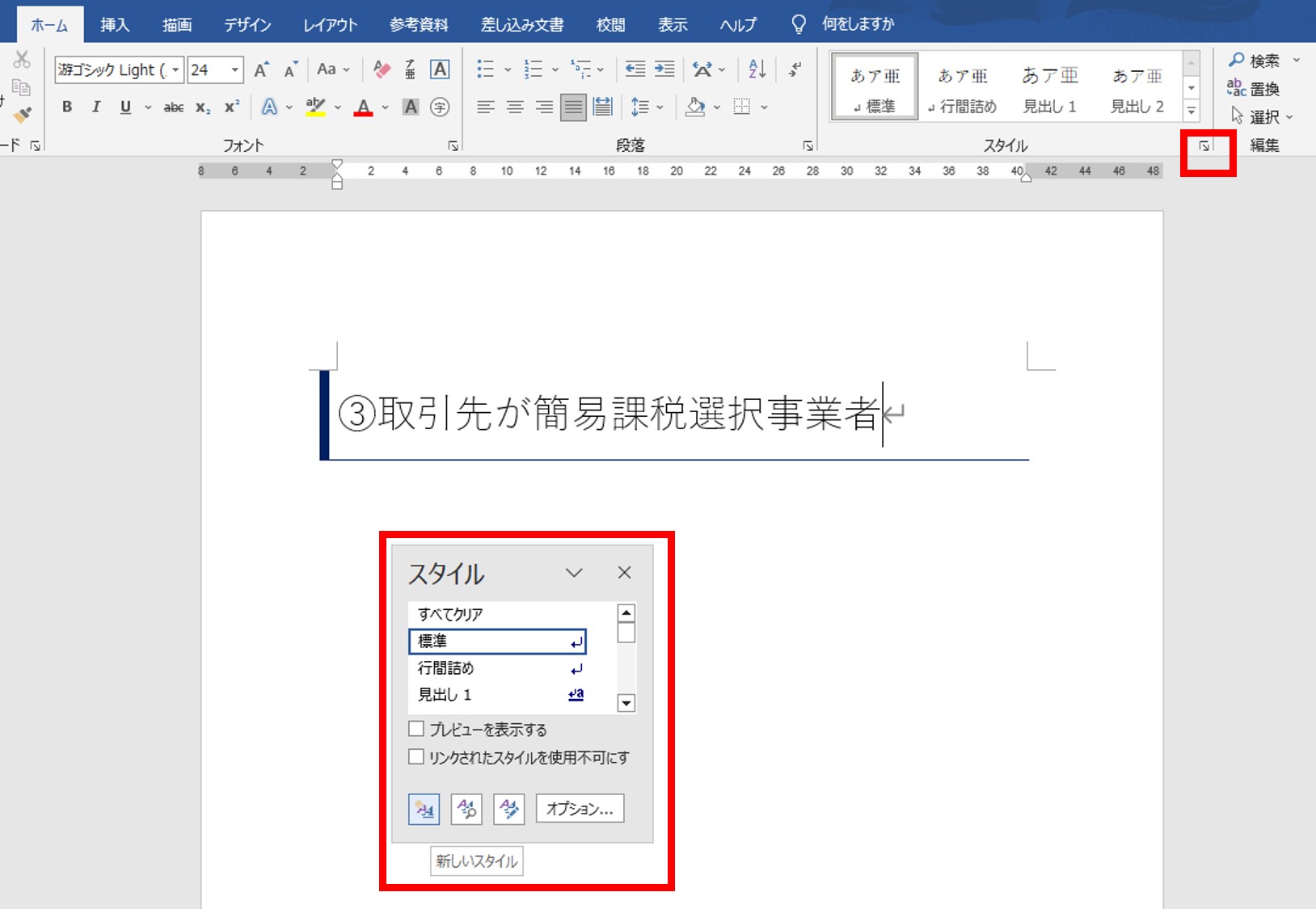
スタイルの設定でスタイル名や見出しなどの設定をして完了です。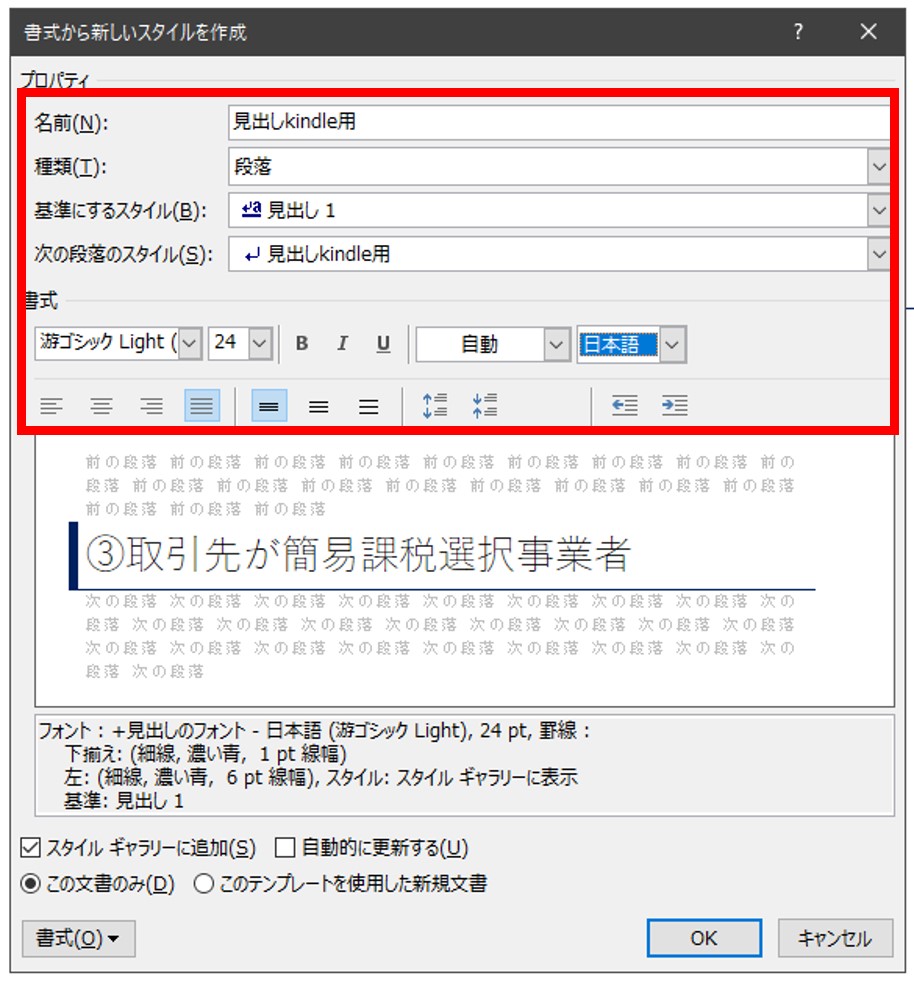
これで、この後の文章でも同じ見出しをつけることができます。
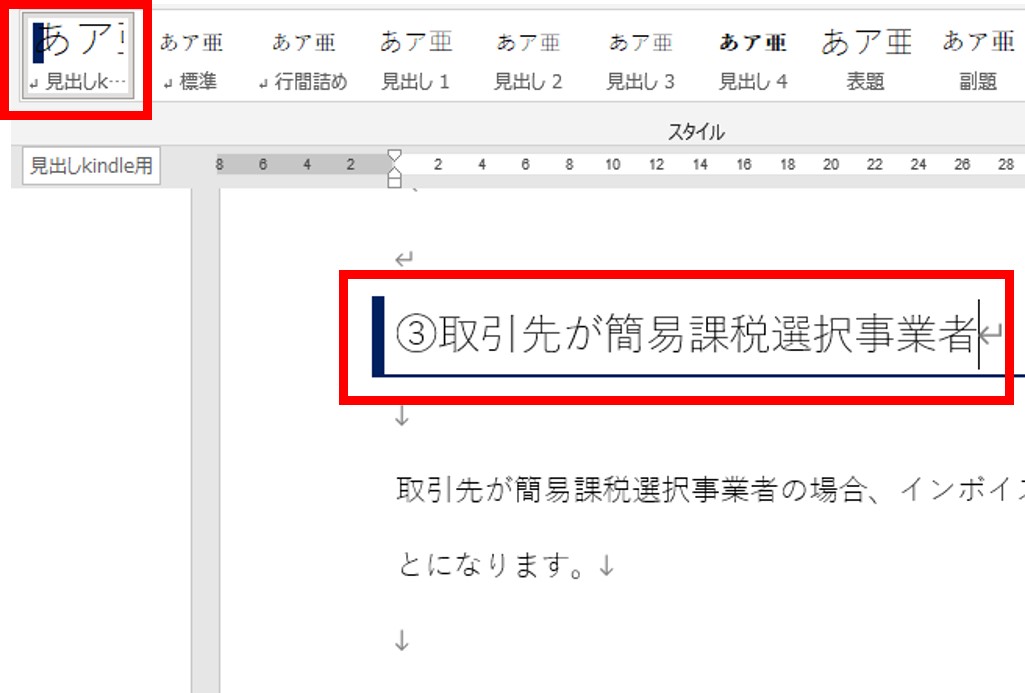
【STEP4】目次の自動作成
目次の自動作成をしていきます。
目次は見出しの設定ができていれば簡単にできます。
目次を作りたい場所にカーソルを持ってきて「参考資料」タブの目次から「自動作成の目次2」をクリックしましょう。
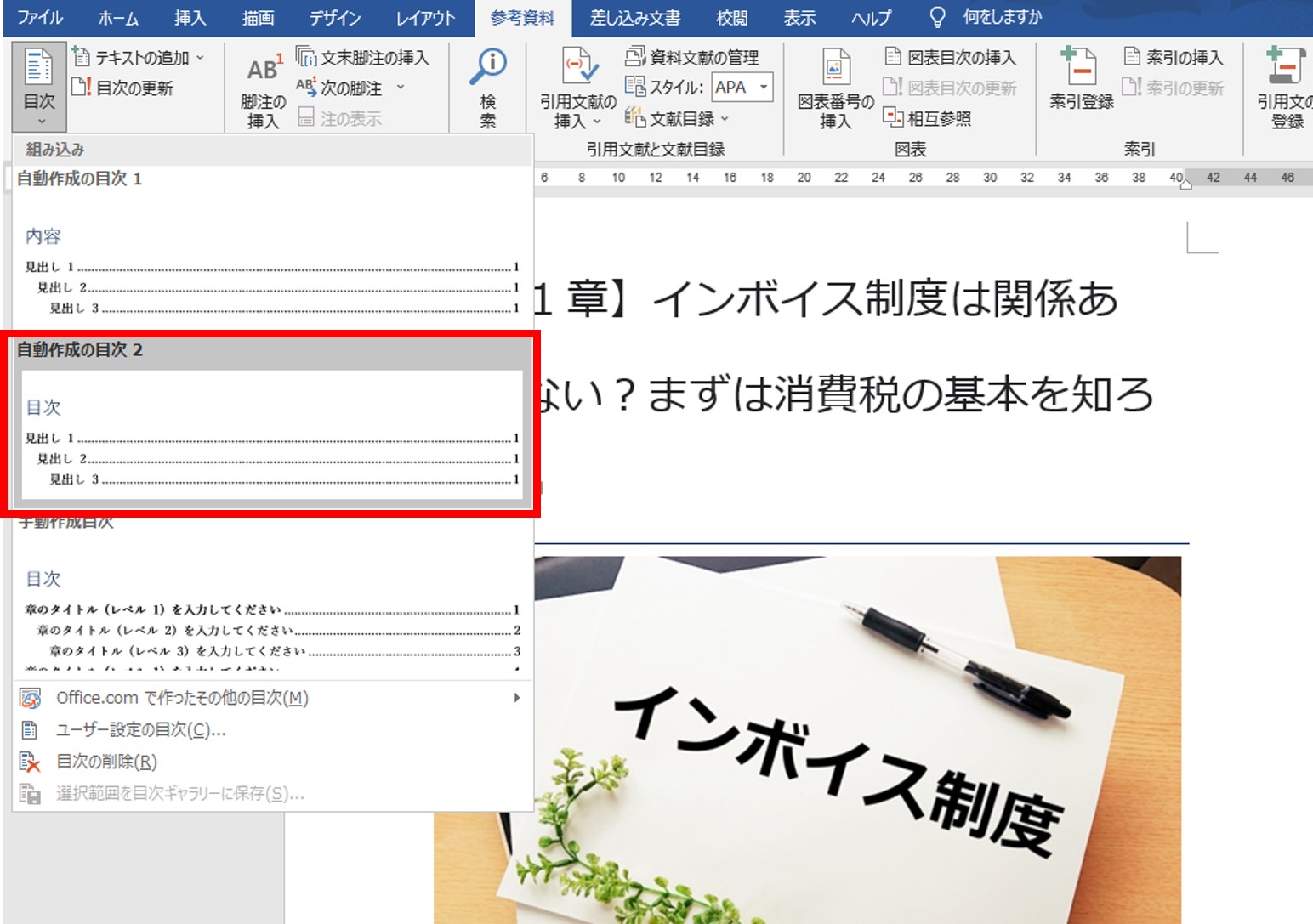
簡単に目次が表示されます。
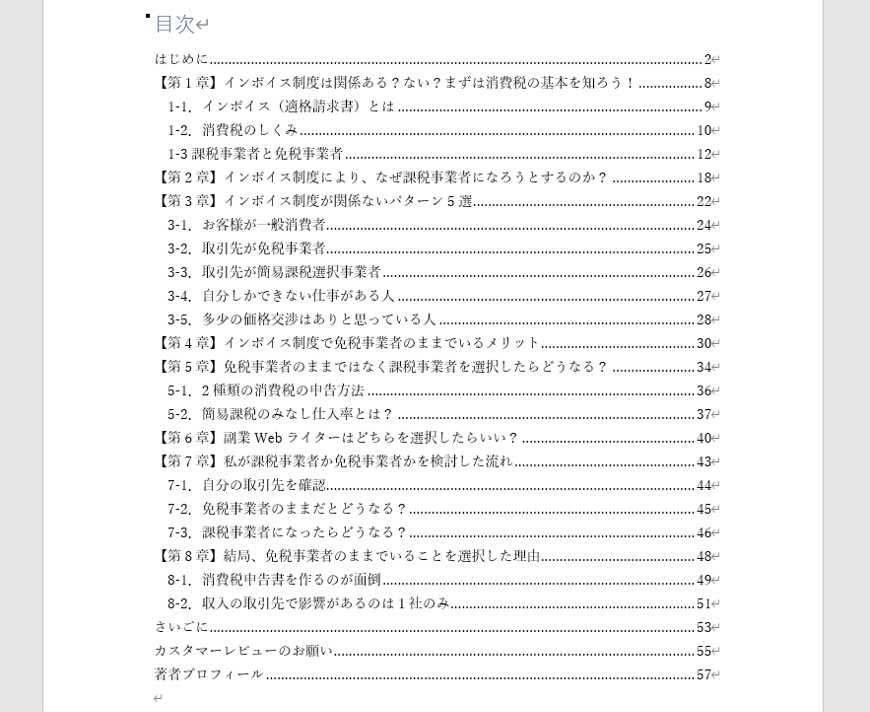
「ユーザー設定の目次」から、少し目次の設定をします。
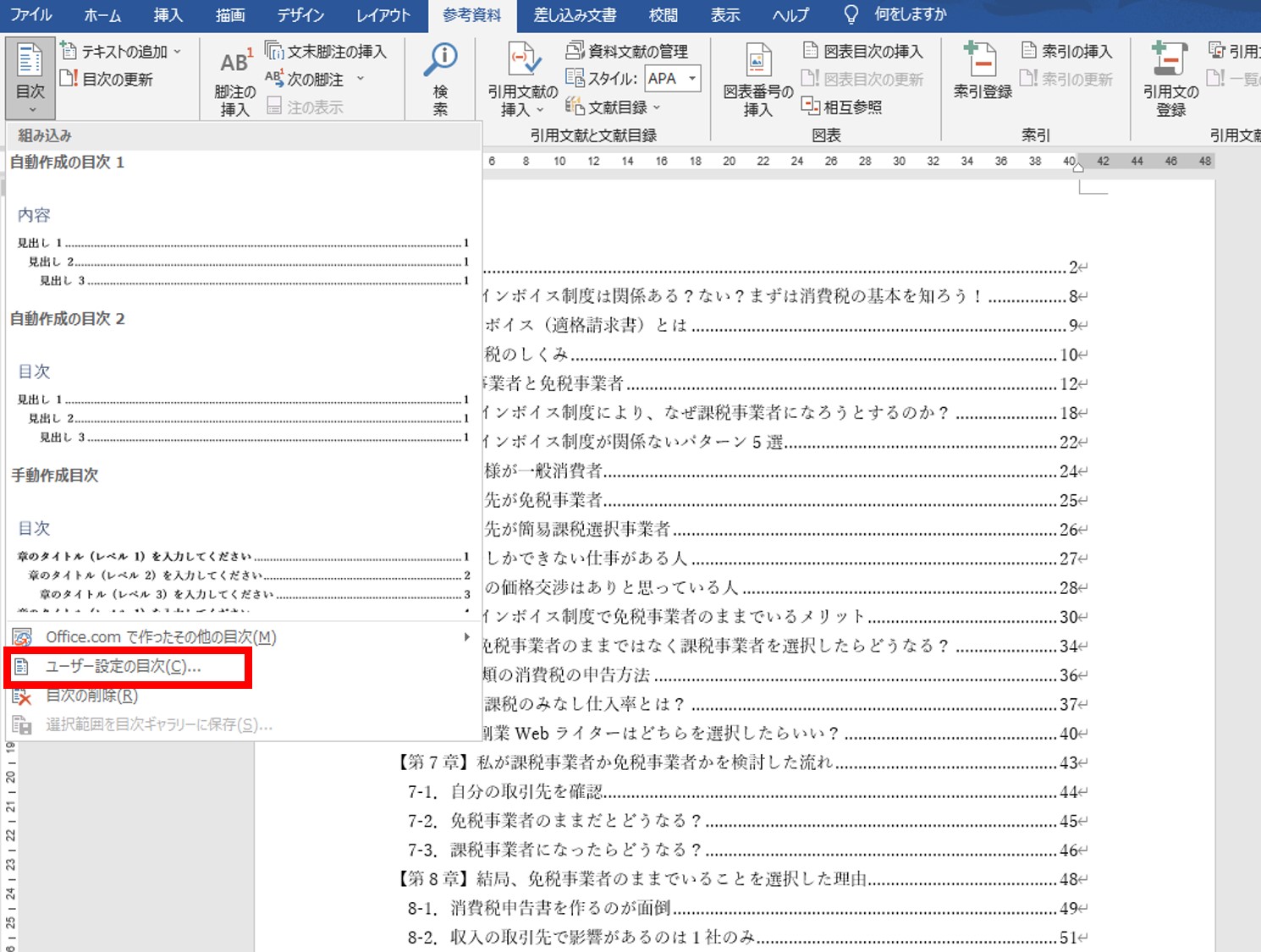
Word原稿でKindleにアップロードする場合、リフロー型という形式になります。リフロー型では、スマホでみるかタブレットでみるかで見やすいようにレイアウトが変更されます。従って目次にページ数を入れてもそのとおりにならないので、基本、ページ数をいれません。
「ページ番号を表示する」のチェックを外しましょう。
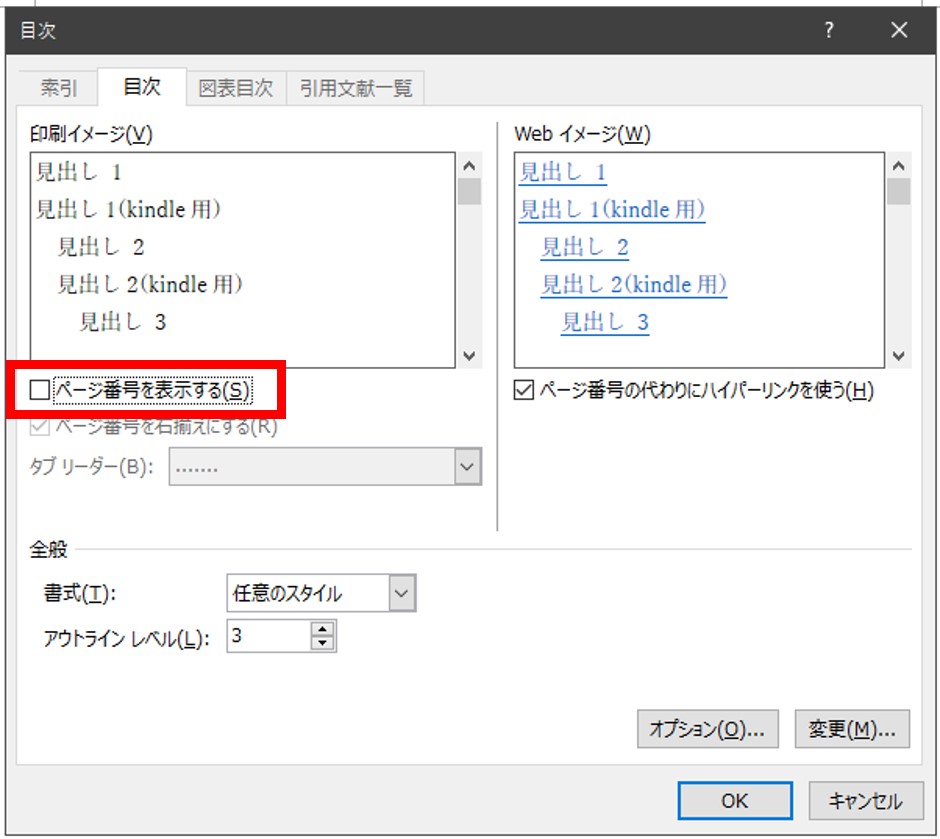
「アウトライン レベル」で、見出し3まで目次に入れるのか?見出し2までにするのか?の設定ができます。
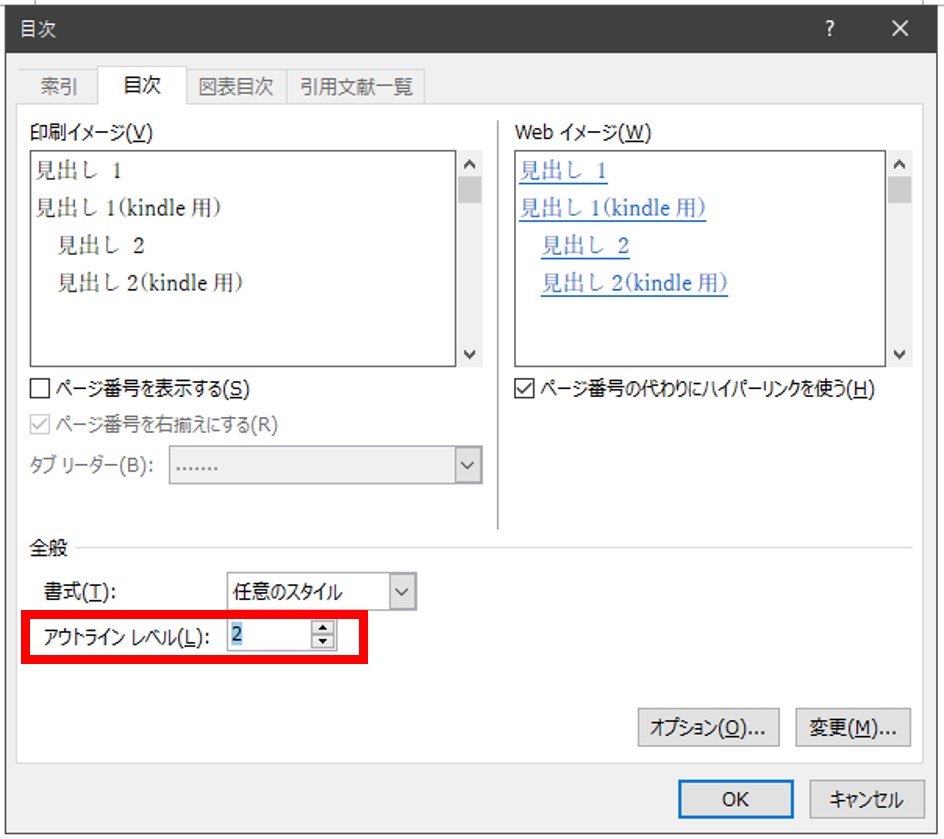
目次ができました!
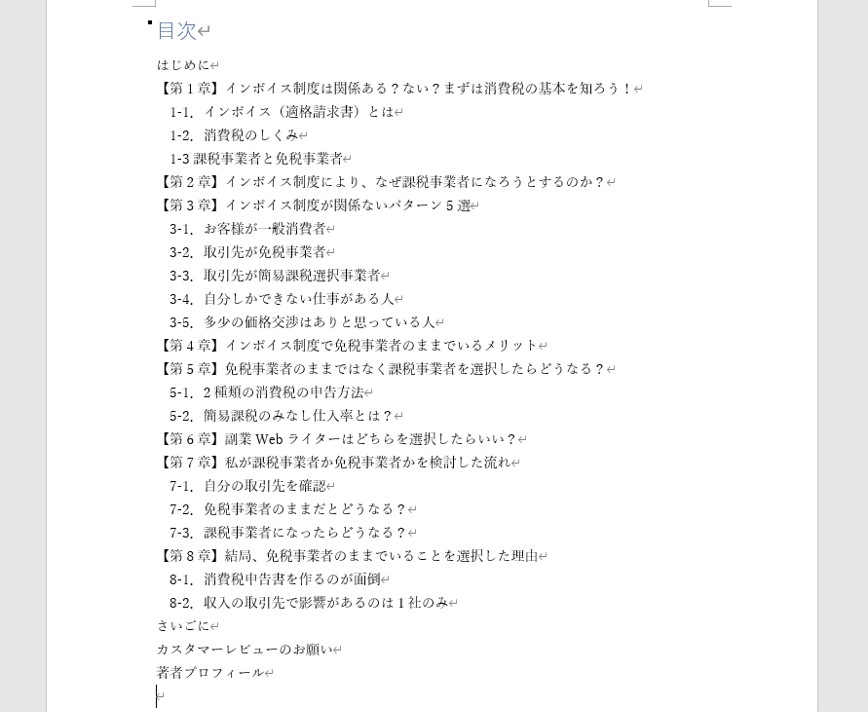
見出しを直したときは、目次の更新をしましょう。
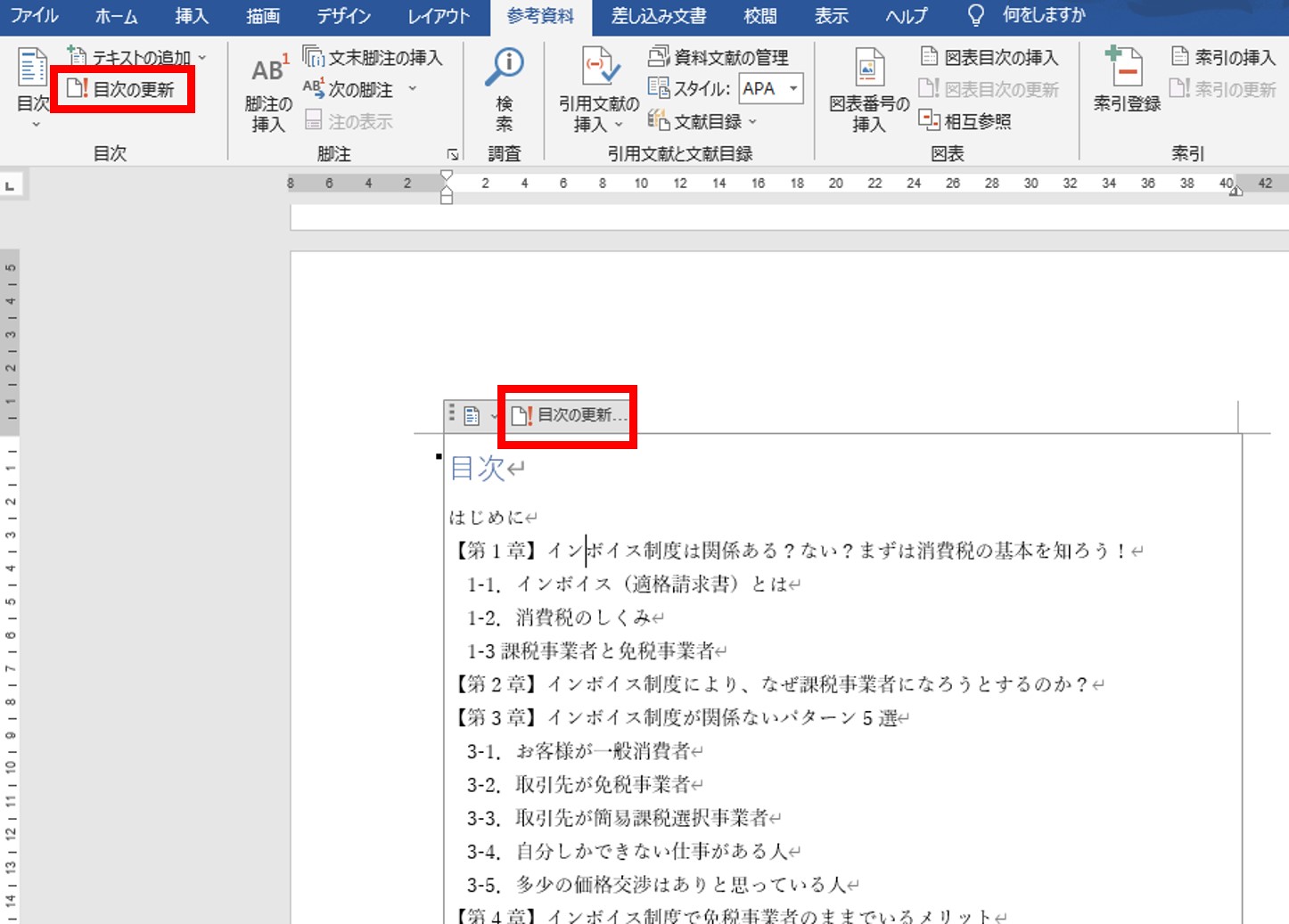
【STEP5】テンプレートとして保存
テンプレートの最終チェックをして保存します。
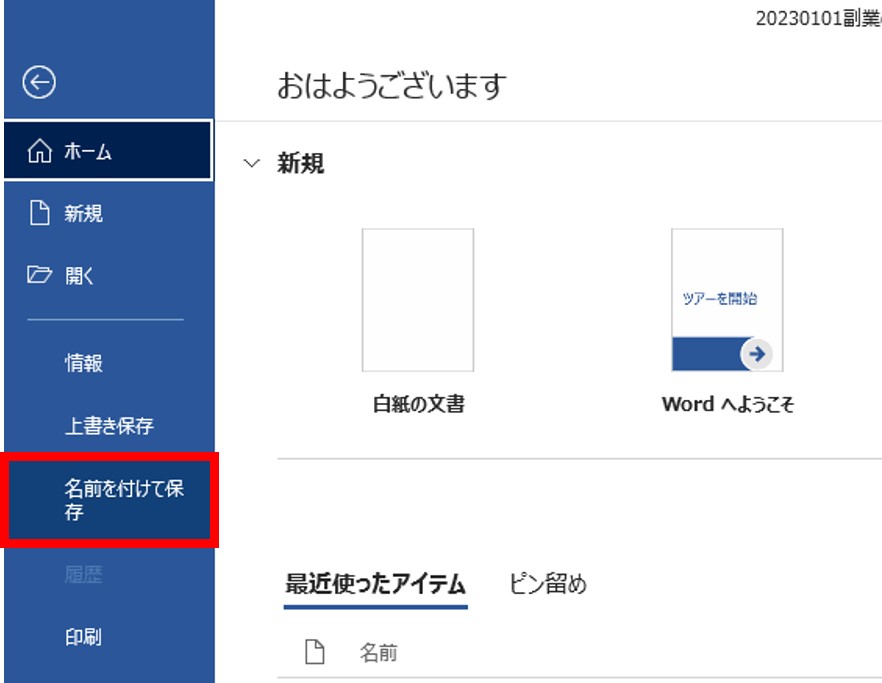
Kindleのリフロー型と先程申したとおり、Word原稿をアップロードするやり方はデバイスにより見え方がかわります。
そのため、目次は新しいページから見られるようにしたい!とか、この見出しをページの頭に持ってきたい!という場合、「ページの区切り(改ページ)」を使います。
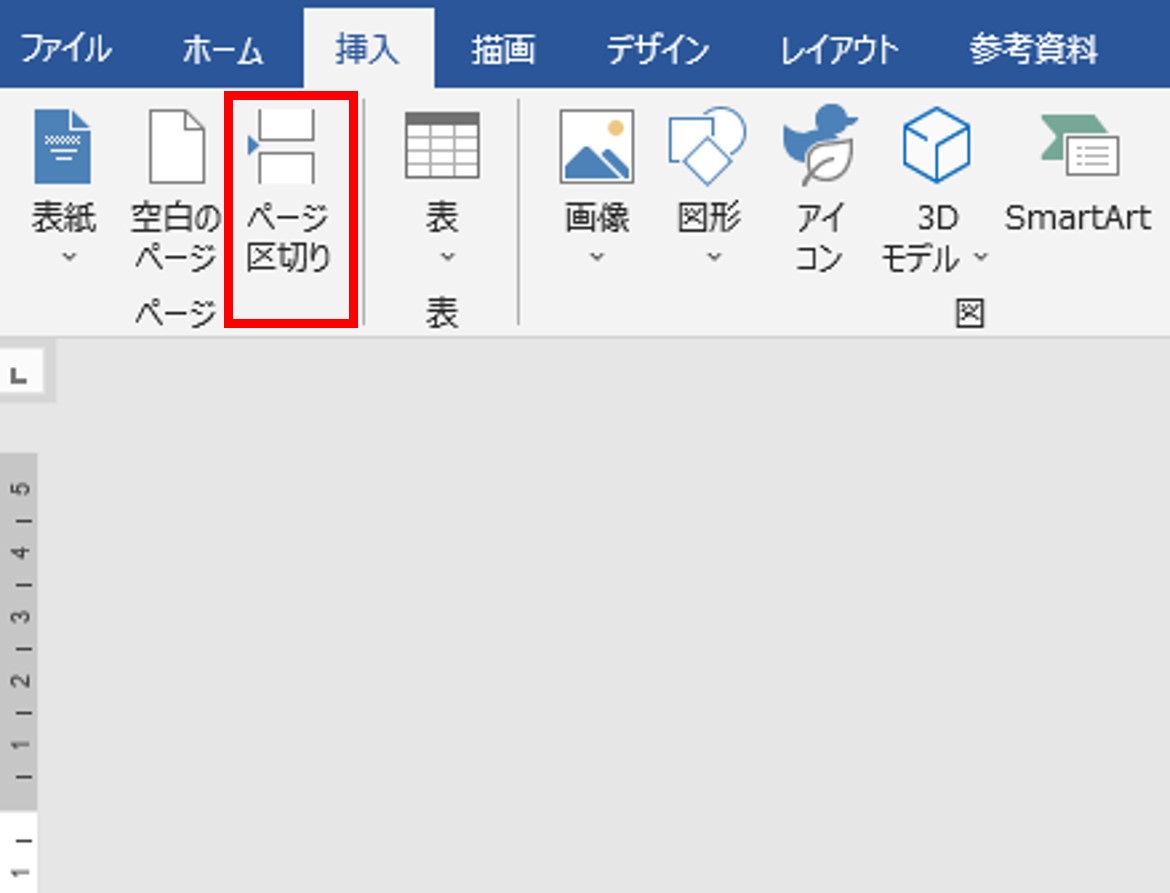
これでKindle用Word原稿テンプレートの完了です。
保存しておけば、Kindle原稿を書くたびにコピーして使えます。
実際、Kindle出版するWord原稿は英数字の名前で保存してください。アップロードする際に日本語の名前だと不具合が起こることがあります。
Word原稿を書くときの注意点
Word原稿を書くとき、「Enter」で改行をすると、アップロードした後に文章に少しズレが生じます。
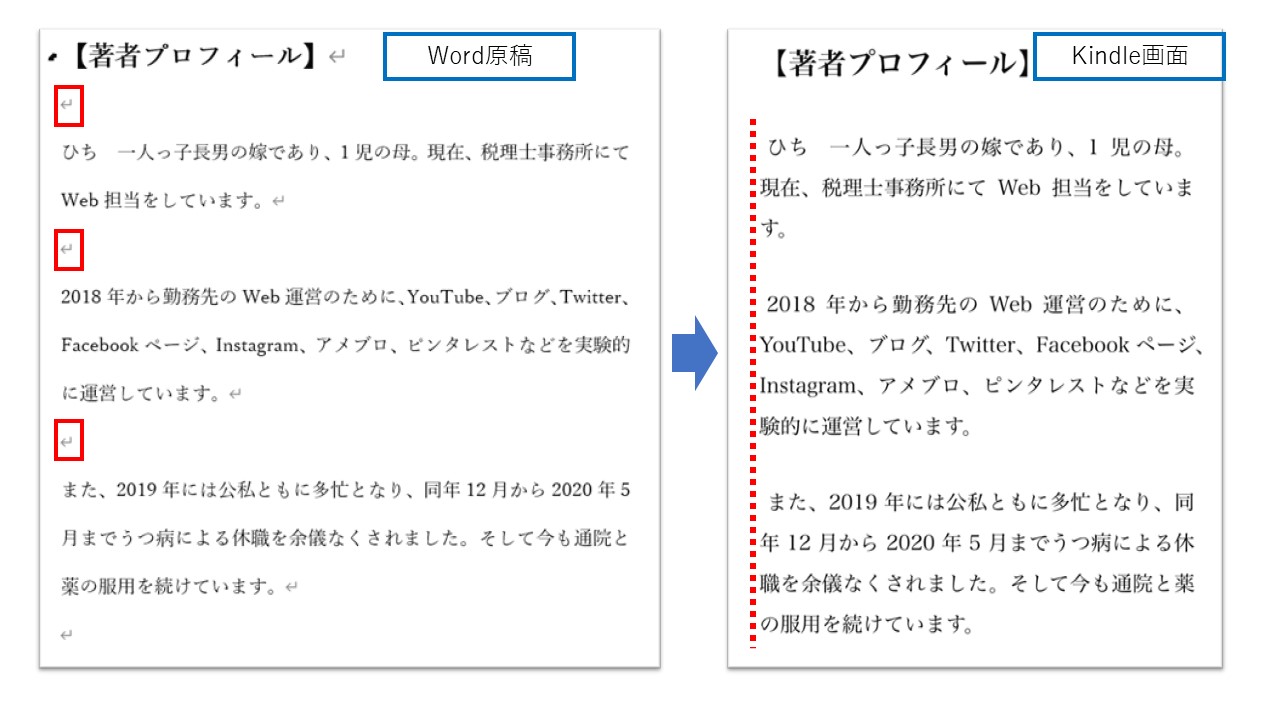
「Shift」+「Enter」で改行するようにしましょう。
ただし、装飾をするときは、その前後を「Enter」だけで改行するようにしてください。
装飾の区切りを識別してくれます。
まとめ|kindle用Word原稿テンプレートを作成して執筆スピードを上げよう!

kindle用のWordテンプレートは作れましたか?

はい!1つ作ることが出来ました!
kindle本のテーマで変えたり、シリーズもので合わせたりできそうで良いですね~

テンプレートをいくつか作って楽しむこともアリですね~


