
こんにちは!
副業Webライターのひちです!!

ひちさん、こんにちは~
kindle本の「著者ページ」って簡単に作れますか?

KDPから著者セントラルを設定すれば、簡単にできますよ!
先日私も作ったのでどんなふうに作ったかお見せしますね

わ!見たいです!!

はい!
ではKDPの著者セントラルで「著者ページ」を設定していましょう!
KDPの著者セントラルで「著者ページ」を作ろう!

Kindle本の「著者ページ」では、著者の略歴やkindle本一覧などを紹介できます。
しかし、この著者ページは自分で設定しないと全く表示されません。
まず、著者ページを作っていないkindle本のページを見てみましょう。
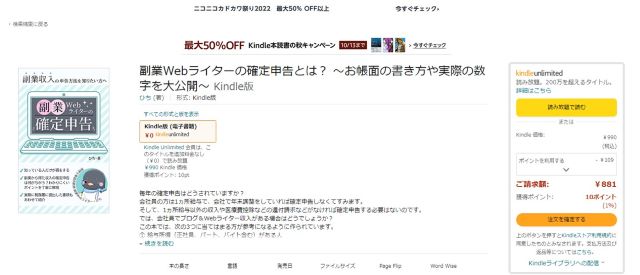
次に、KDPの著者セントラルで「著者ページ」を設定した後のkindle本のページをご覧ください。
kindle本表紙下に「著者をフォロー」というアイコンなどが出てきましたね。
著者名をクリックすると、「著者ページ」へアクセスできます。(※タイトル下の著者名をクリックしてもOKです。)
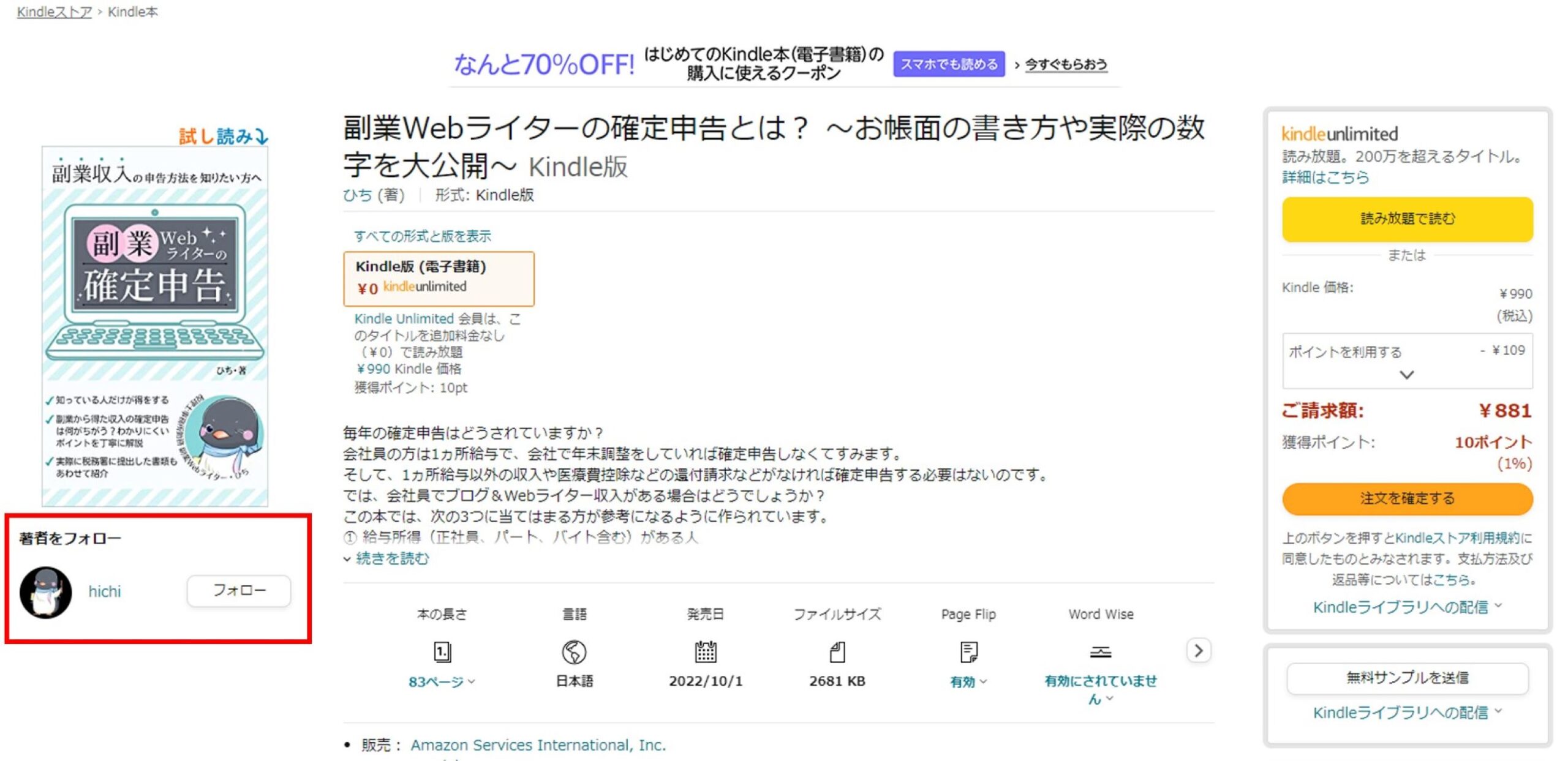
「著者ページ」では、このように著者の略歴やkindle本などが並んでいます。
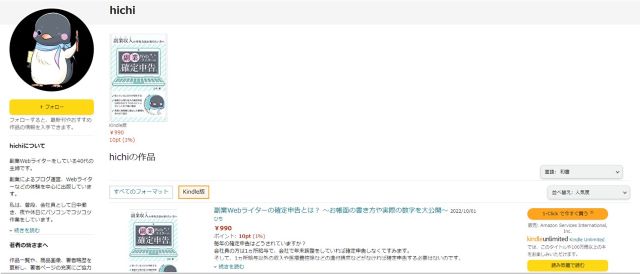
私は今回初めてkindle本を出したので、まだ1冊しか並んでいません。
でも、これからここに自分のkindle本が並ぶんだと思うとすごく嬉しいですね。
それでは、今からKDPから著者セントラルに入って設定していきましょう!
KDPの著者セントラルで「著者ページ」を設定する5つのステップ

早速、KDPの著者セントラルで「著者ページ」を設定していきます。
「著者ページ」を設定は、次の5ステップで完了しますのでめちゃ簡単ですよ!
【STEP2】著者セントラルの画面に移動
【STEP3】自分の本を追加
【STEP4】プロフィール写真を追加
【STEP5】略歴を追加
それでは、順にみていきましょう。
【STEP1】KDPにログインし、マーケティングを選択
【STEP1】は、KDPにログインし、マーケティングを選択します。
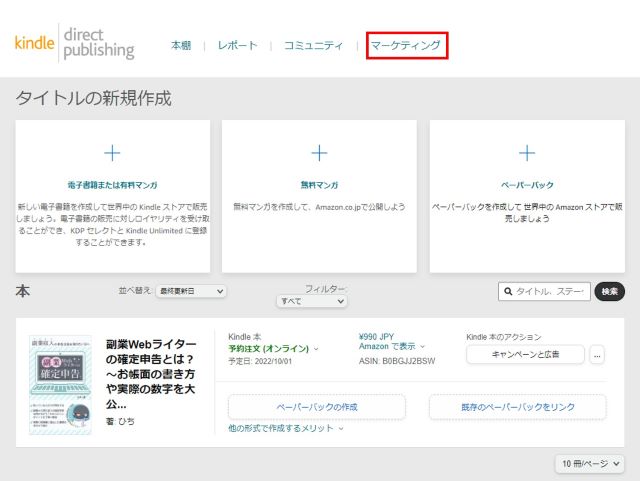
【STEP2】著者セントラルの画面に移動
【STEP2】は、著者セントラルの画面に移動します。
まず、マーケティングの画面から、Amazon著者セントラルの項目をみます。
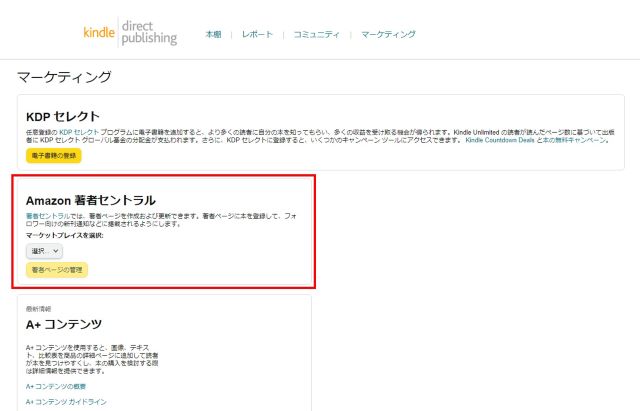
マーケットプレイスを選択します。「Amazon.com」を選択し、「著者ページの管理」をクリックします。
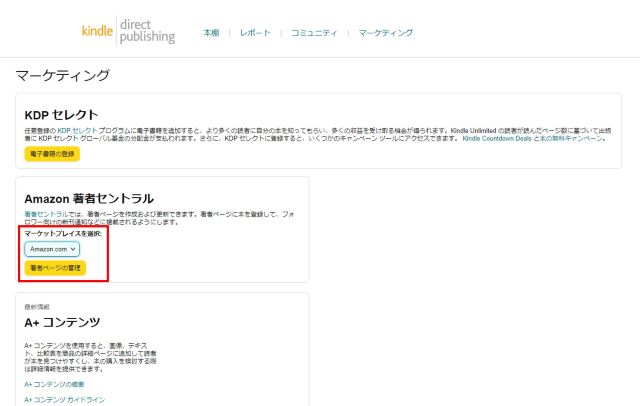
「無料で登録」をクリックします。
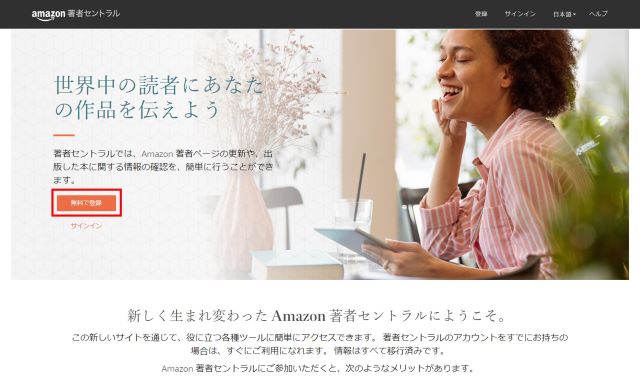
KDPアカウントのログインと同じEメールとパスワードを入れます。
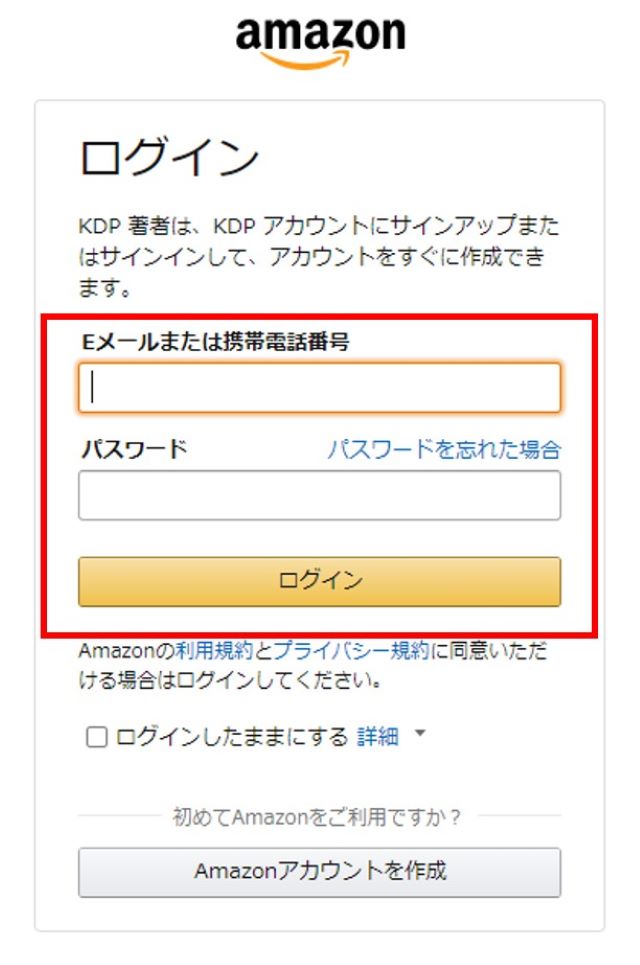
著者セントラルの画面に移動しました。
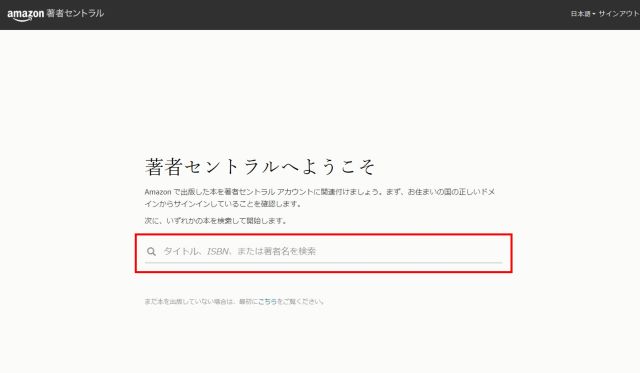
【STEP3】自分の本を追加
【STEP3】では、自分の本を追加します。
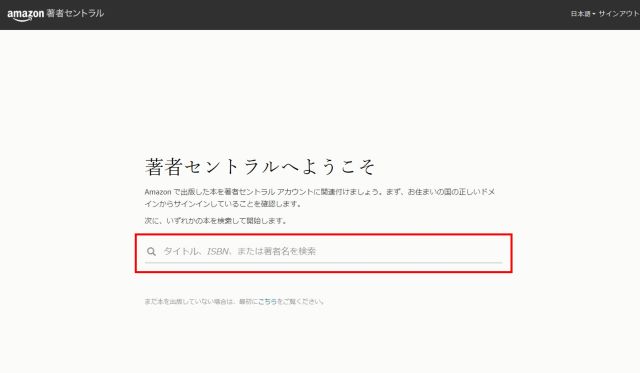
著者セントラルの画面で、自分の本を探します。
すでに発売されている本のタイトルを入力しましょう。
発売したばかりだと出てこない可能性もあります。「副業Webライターの確定申告」の本も正式名称を入れても出てこなかったので、ISBNの番号を入れてみたら表示されました。
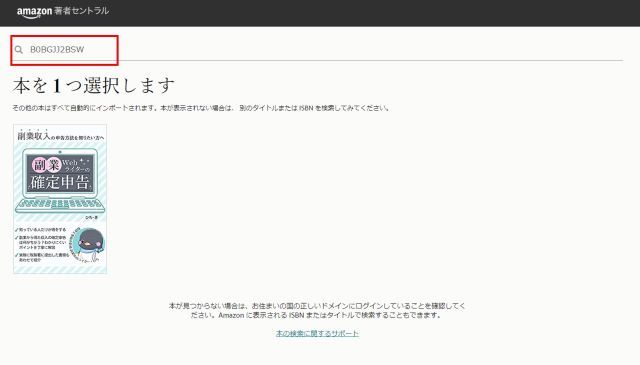
タイトルなどで検索した場合は、自分の本以外にも同じような本がいくつか並ぶので、自分の本を選択します。
今回は、固有のISBNの番号を入れたので1つしか表示されません。
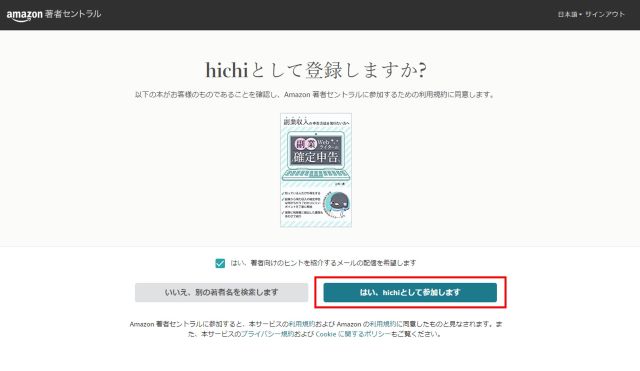
本を選択したら、この本を自分の書籍一覧に登録します。
「はい、著者向けのヒントを紹介するメールの配信を希望します」はお好みでチェックを付けたままにするか、外すかを選んでください。
「はい、〇〇として参加します」をクリックします。
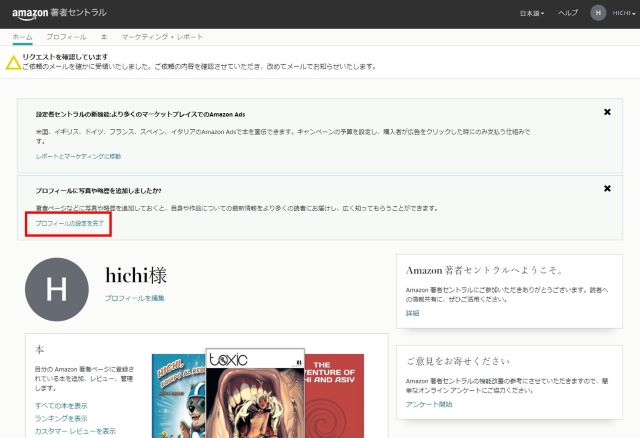
すると、Amazon著者セントラルが、書籍一覧に掲載するリクエストを確認し始めます。
書籍一覧に反映されるまでに少し時間がかかるようです。
私の場合は1時間程度でした。
待ち時間の間にプロフィールの設定をするため、「プロフィールの設定を完了」をクリックします。
【STEP4】プロフィール写真を追加
【STEP4】では、プロフィール写真を追加します。
著者のプロフィール画面の「写真を追加」をクリックします。
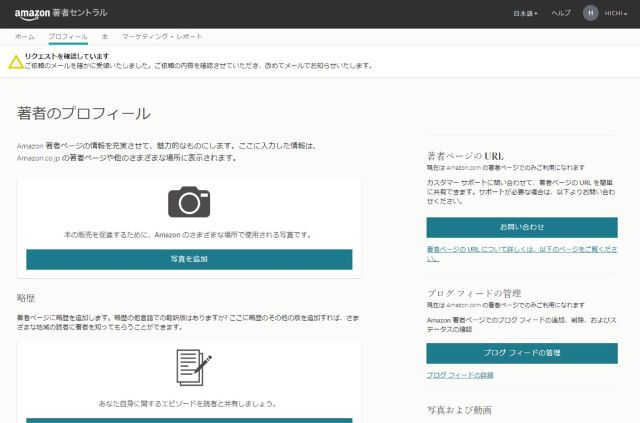
「写真を追加」をクリックします。
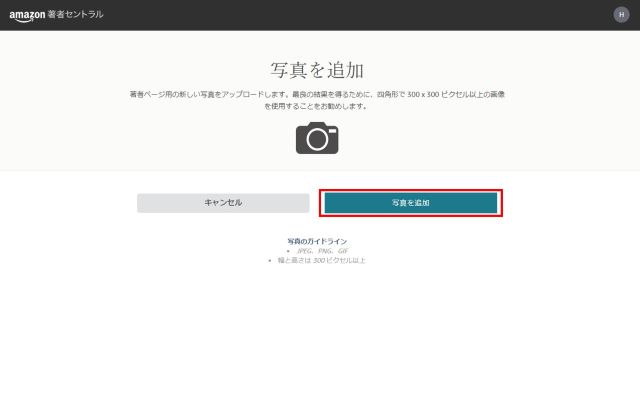
自分のプロフィール写真を選択して調整したら「公開」をクリックします。
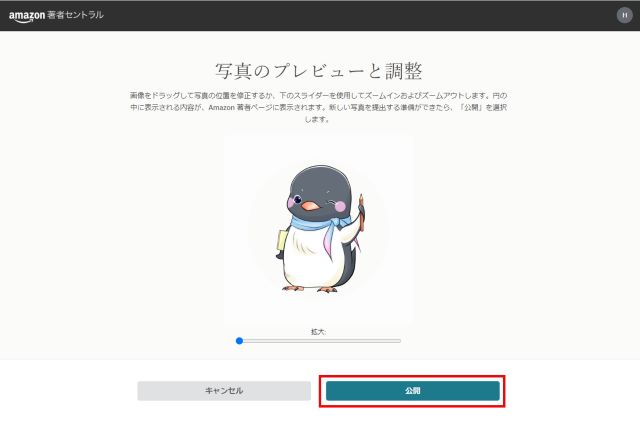
プロフィール写真を追加できました。
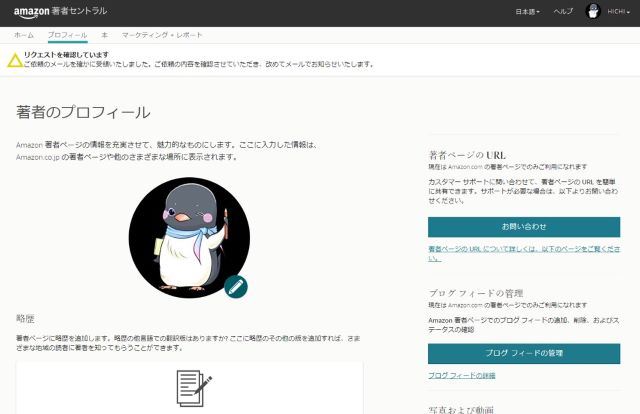
【STEP5】略歴を追加
【STEP5】では、略歴を追加します。
著者のプロフィール画面の「略歴」をクリックします。
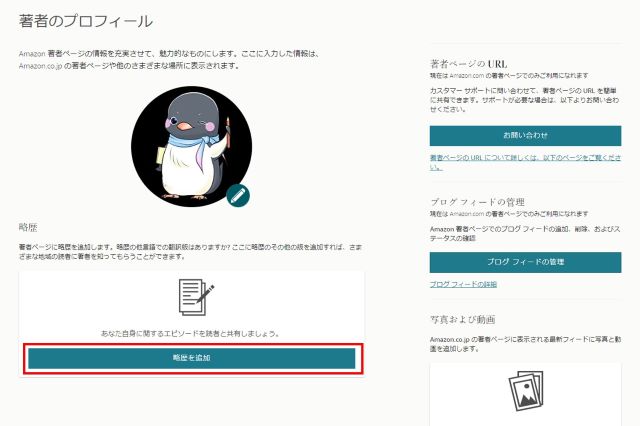
略歴を書いていきます。
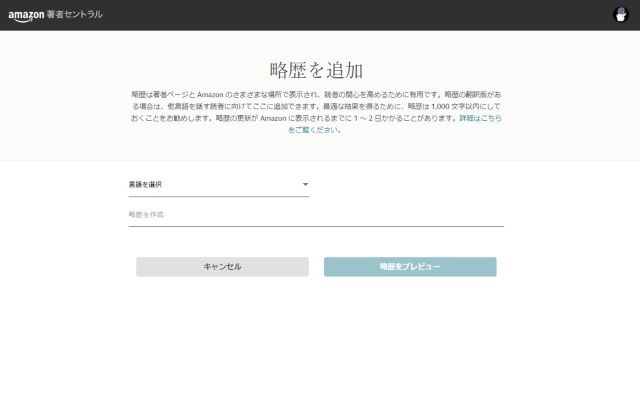
まずは、「言語を選択」で日本語を選択し、略歴を書いていきましょう。
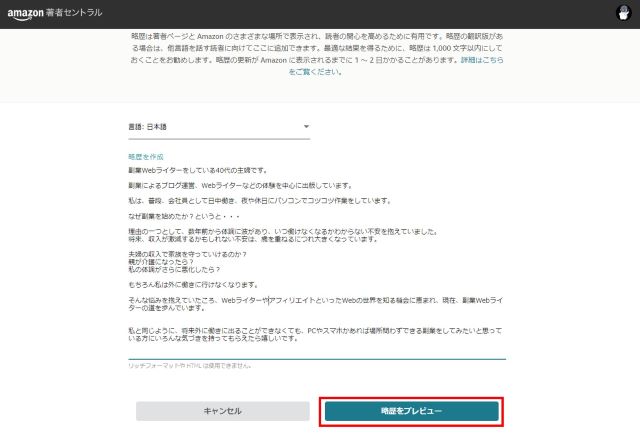
私はWebライターになった経緯をつらつらと書いていますが、例えば、「2017年2月ブログ開始」や「2018年4月Webライター開始」など時系列で経歴を伝える方は多いでしょう。
この辺はお好みで、他の人の書き方を参考にしてみてください。
略歴を書いたらプレビューしてみましょう。
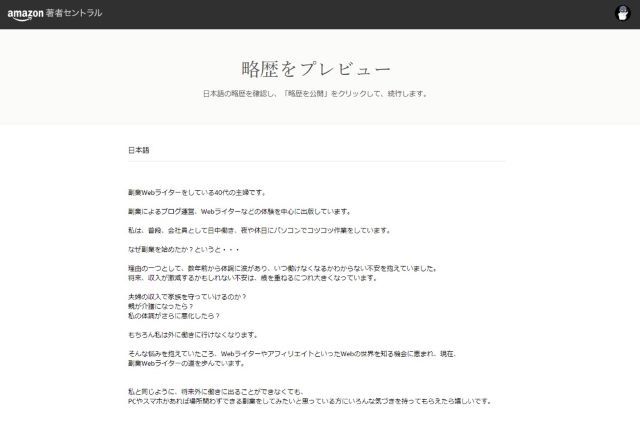
略歴のプレビューがよければ、「略歴を公開」しましょう。
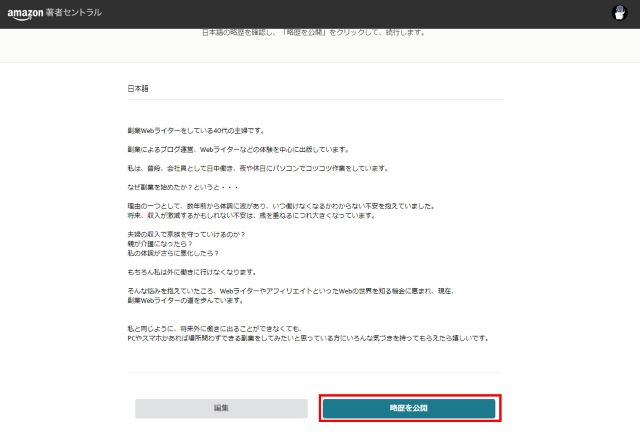
日本語の略歴が正常に追加されましたという画面になったら「OK」をクリックします。
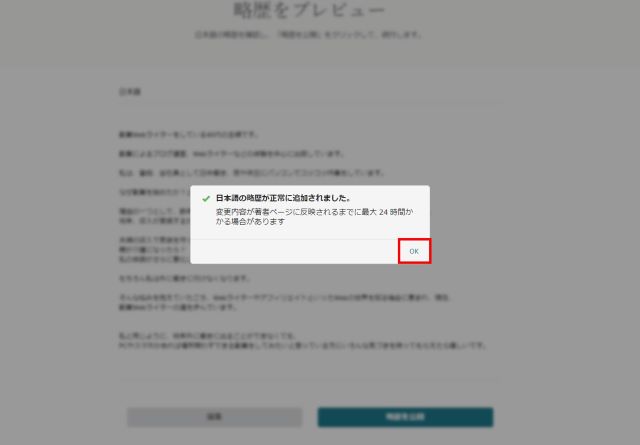
変更内容が著者ページに反映されるまでに最大24時間かかる場合がありますと書いてあります。
ちょうど24時間後くらいに見てみたら著者ページができていました!
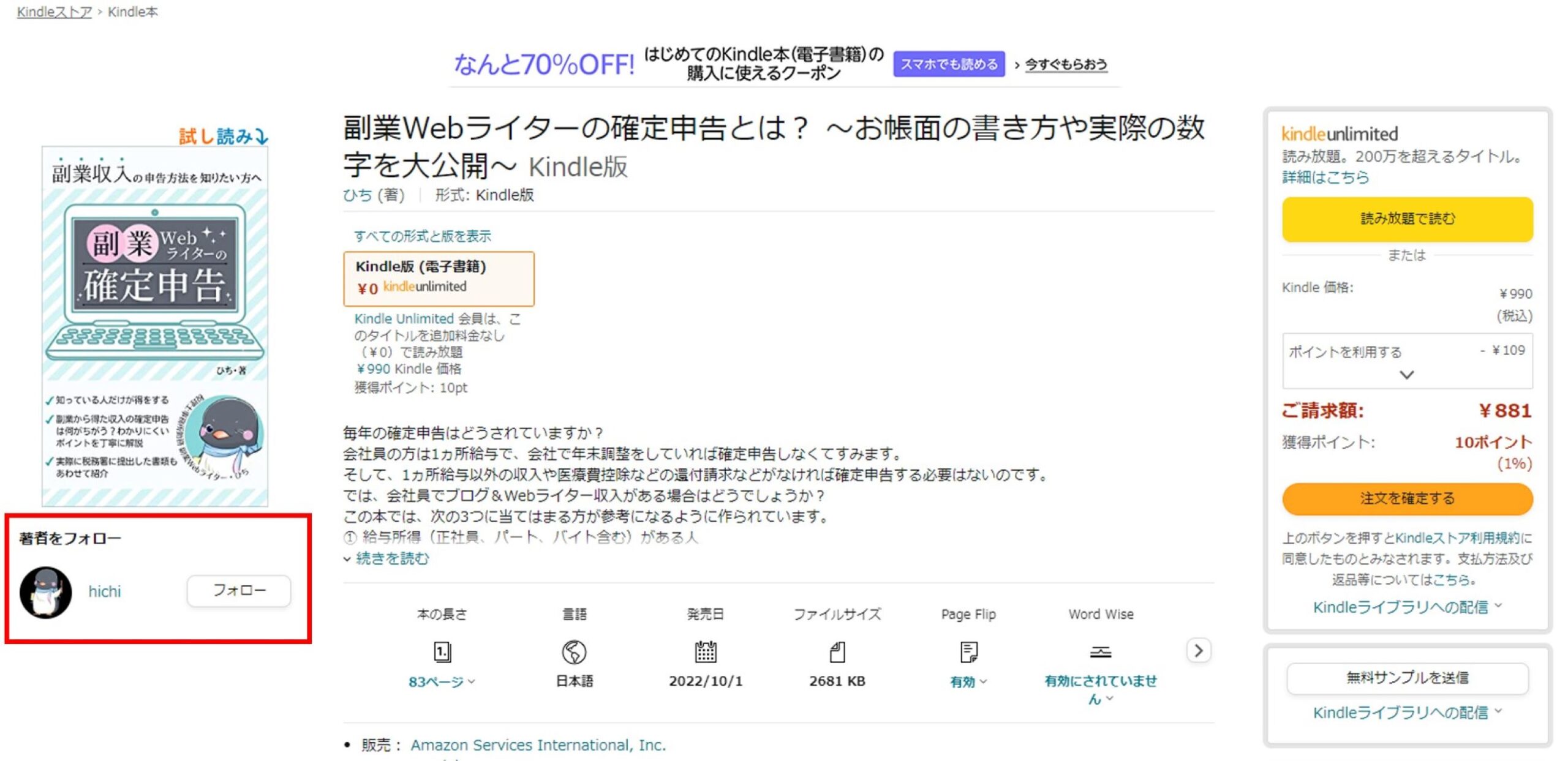
著者ページには、他にも写真・動画を追加することもできます。
もう少しコンテンツが増えてきたら紹介動画とか追加するのもアリですね!
「著者ページ」を作るメリットは?

KDPから著者セントラルで「著者ページ」を設定することで、どんなメリットがあるのでしょうか?
昨今では「発信しているのは誰か?」という情報はとても大切です。
例えば、kindle本「副業Webライターの確定申告とは?~お帳面の書き方や実際の数字を大公開~」を出した私が専業主婦だったらどうでしょうか?
このkindle本は、税理士事務所勤務で副業Webライターをしている私が書くから、内容に真実味が増すのです。
今回、著者ページを作るメリットを表にまとめてみました。
| メリット | 特徴 |
| フォロー機能 | フォロー機能により、自分にフォロワーさんができます。 |
| フォロワーに新刊通知 | 新刊を出した場合、Amazonがフォロワーさんに新刊通知をしてくれます。(条件あり) |
| 略歴 | 自分のプロフィールや、これまでの実績など自己紹介できます。長文にしてもクリックされなきゃ全部は表示されないので、大事なことは上の方に入れるようにしましょう。 |
| 写真・動画の追加 | 本に関する写真や紹介動画などを作ってアピールすると宣伝効果につながります。 |
| ランキング分析 | 自分のkindle本のランキングをグラフで分析できます。 |
| カスタマーレビューの管理 | kindle本販売ページにアクセスしないとレビューが読めなかったが、「著者ページ」に登録した本ならレビューを一括で表示されます。 |
まとめ|KDPの著者セントラルで「著者ページ」を設定しよう!

ぱるちゃん
KDPの著者セントラルで「著者ページ」を設定できましたか?

ひちさん
めちゃ簡単にできました!

これでフォロワーさん増やしていっぱいkindle本をみてもらえるといいですね♪


